
همانطور که در مقاله های نصب وردپرس برروی لوکال هاست اشاره شد، بهترین راه برای شروع راه اندازی سایت با وردپرس، نصب وردپرس برروی لوکال هاست و تکمیل سایت برروی لوکال هاست و سپس انتقال آن به هاست است. در این مقاله 2 روش انتقال وردپرس از لوکال هاست به هاست و بالعکس را به شما آموزش خواهیم داد.
درصورتیکه قصد راه اندازی وردپرس برروی لوکال هاست را دارید توصیه می کنیم این مقالات را مطالعه فرمایید.
در این روش وردپرس بدون استفاده از هیچگونه افزونه ای و به صورت کاملا دستی به هاست منتقل می شود.
در اولین مرحله باید وارد پیشخوان وردپرس خود شوید و سپس از بخش “تنظیمات” زیر منوی “عمومی” و سپس نشانی سایت و نشانی وردپرس را به آدرس دامنه سایتتان تغییر دهید. (توجه داشته باشید درصورتیکه ssl را برروی هاست خود فعال نموده اید حتما به جای “http” از “https” در ابتدای آدرس استفاده نمایید.)
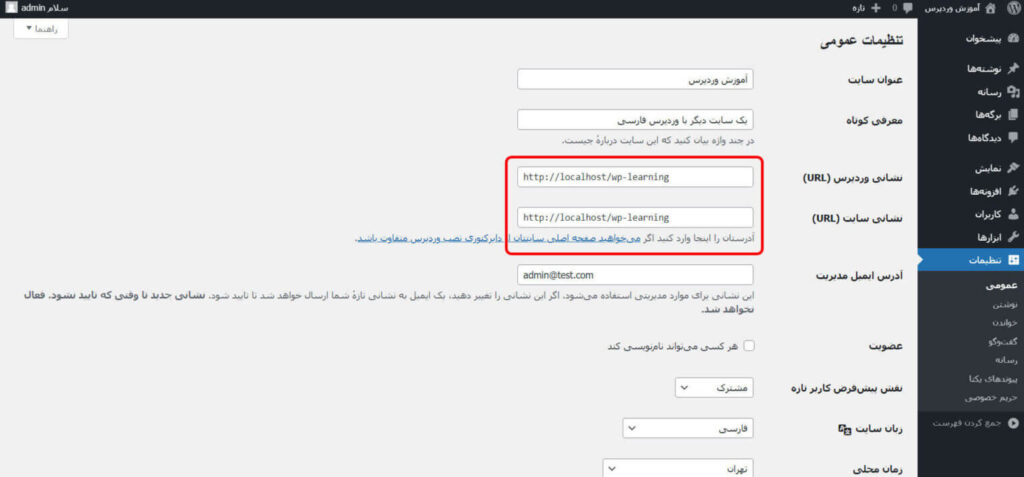
پس از انجام مرحله فوق دیگر وردپرس شما برروی لوکال هاست باز نخواهد شد زیرا آدرس سایت شما در دیتابیس وردپرس تغییر کرد.
حال باید وارد پوشه وردپرس خود شوید و تمامی فایل هارا انتخاب نموده و سپس آنها را داخل یک فایل زیپ بریزید.
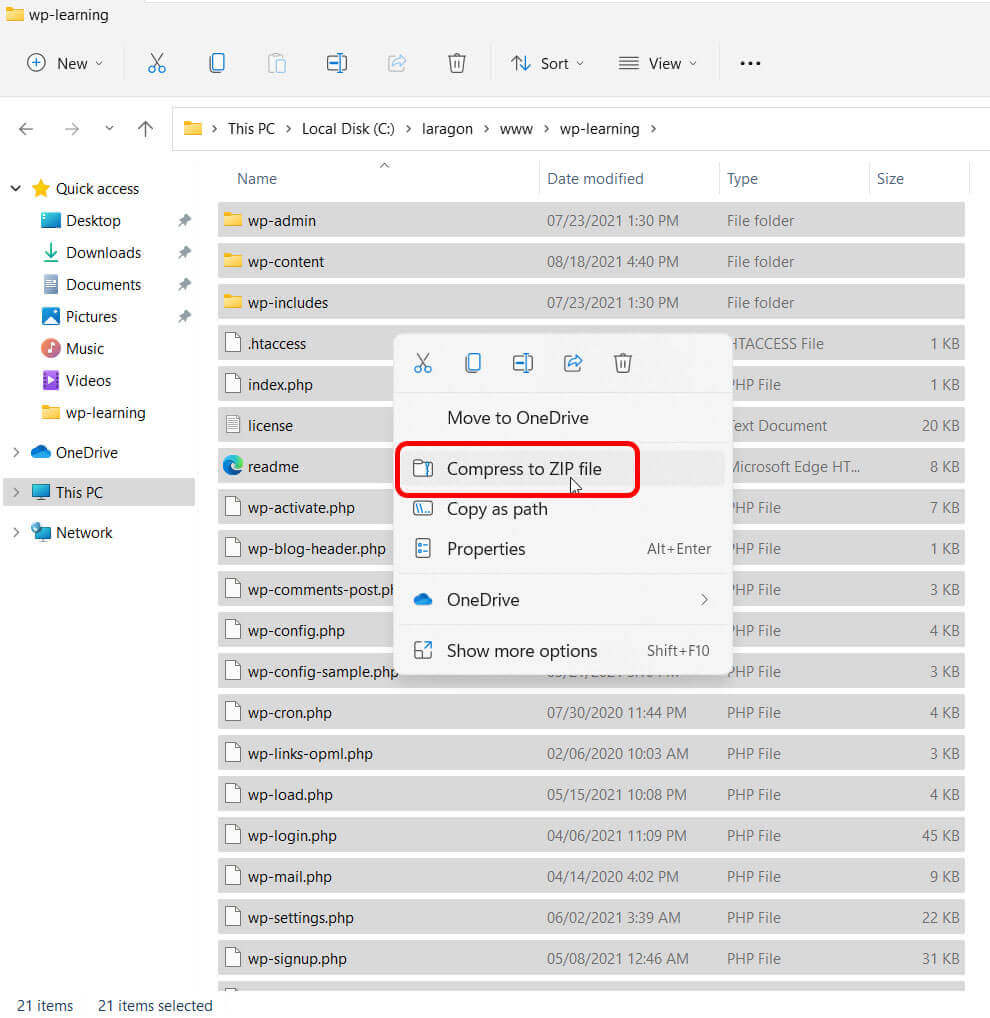
پس از ایجاد فایل زیپ باید فایل ایجاد شده را در “Root” هاست خود آپلود نمایید. برای این منظورت وارد پنل مدیریت هاست خود شده و از بخش “File Manager” وارد پوشه “Public_html” شده و فایل را در این مسیر آپلود نمایید.
پس از پایان آپلود باید دیتابیس وردپرس را هم از لوکال هاست به هاست منتقل نمایید. درصورتیکه از آخرین ورژن “لاراگون” استفاده می کنید این فرایند کمی متفاوت خواهد بود که در زیر به آن خواهیم پرداخت و درصورتیکه از ورژن های قدیمی “لاراگون” یا از سایر برنامه ها مانند “ومپ سرور” و “زمپ” استفاده می کنید از این مراحل عبور کرده و مراحل “phpmyadmin” را انجام دهید.
در ابتدا پنل “لاراگون” را باز کنید و سپس برروی “Database” کلیک کنید.
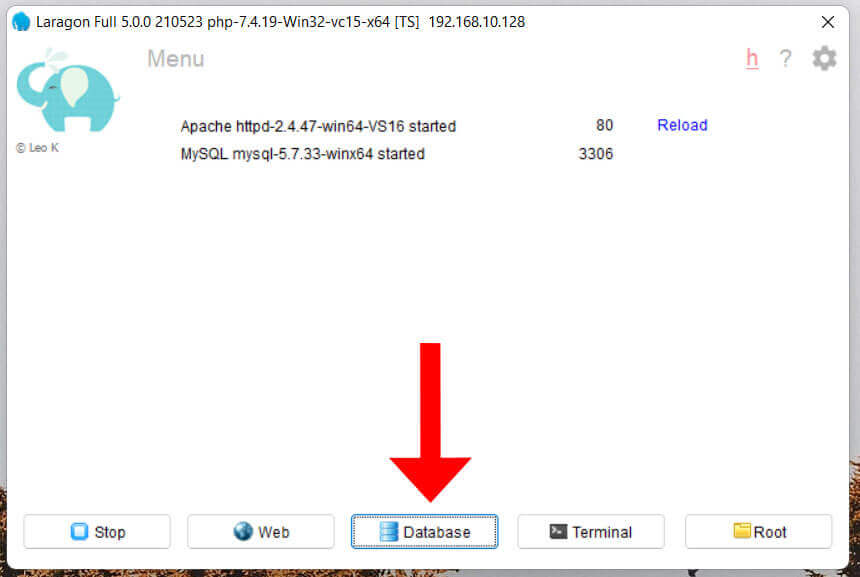
سپس برروی سشنی که ایجاد نمودید کلیک کنید.
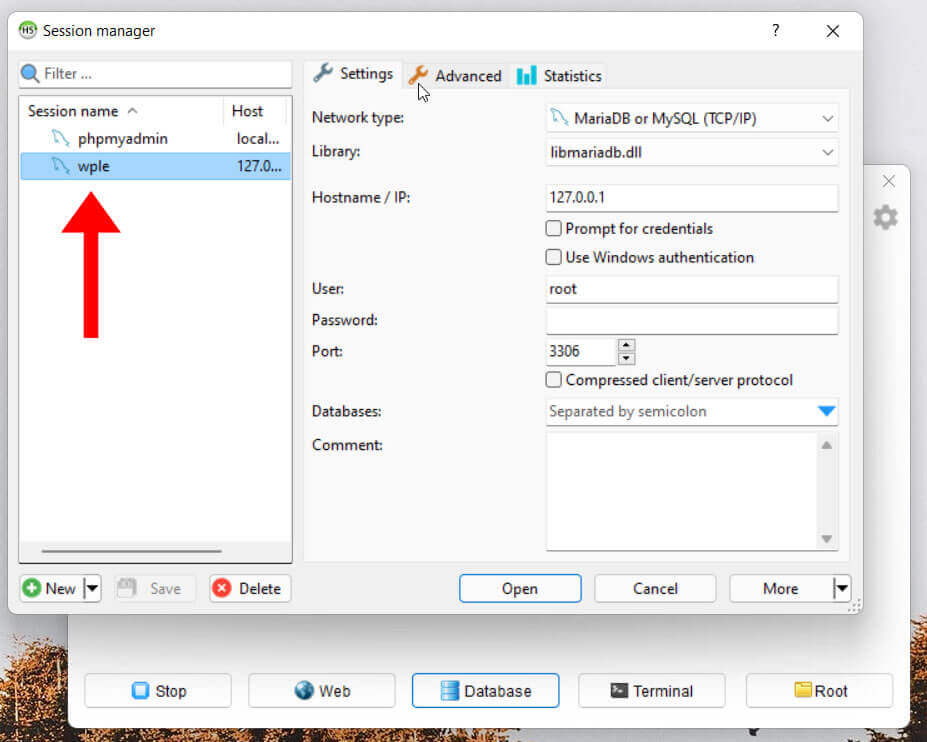
سپس برروی نام دیتابیس وردپرس خود راست کلیک کرده و برروی “Export database as SQL” کلیک کنید.
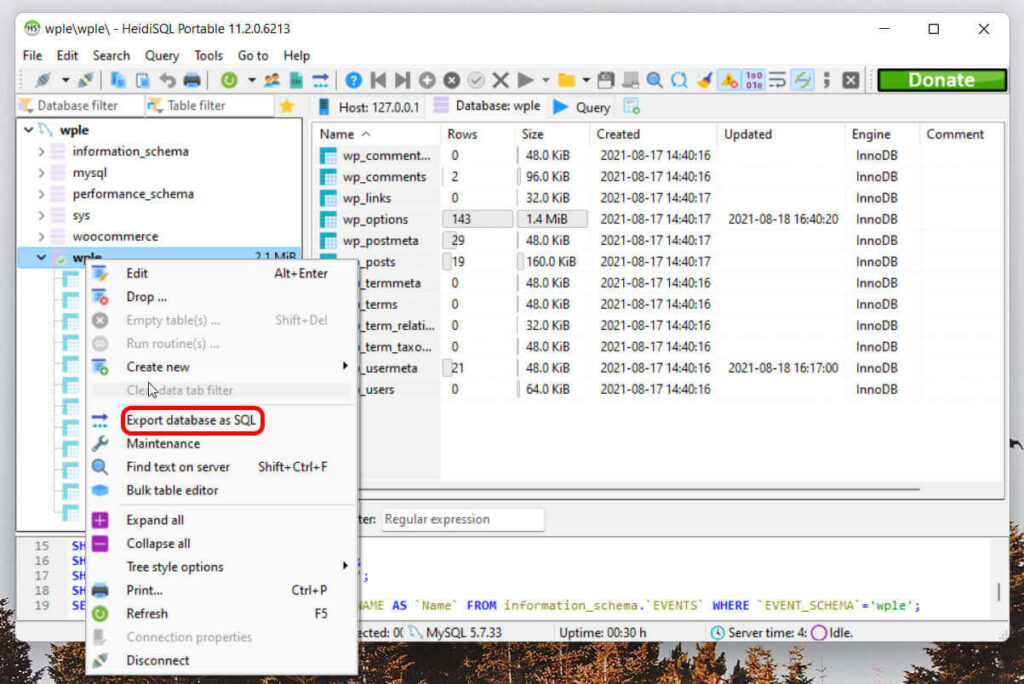
سپس گزینه “create” از “table” را بزنید و “Data” را برروی “insert” قرار داده و سپس مسیر فایل خروجی گرفته شده را انتخاب کرده و برروی دکمه “Export” کلیک نمایید.
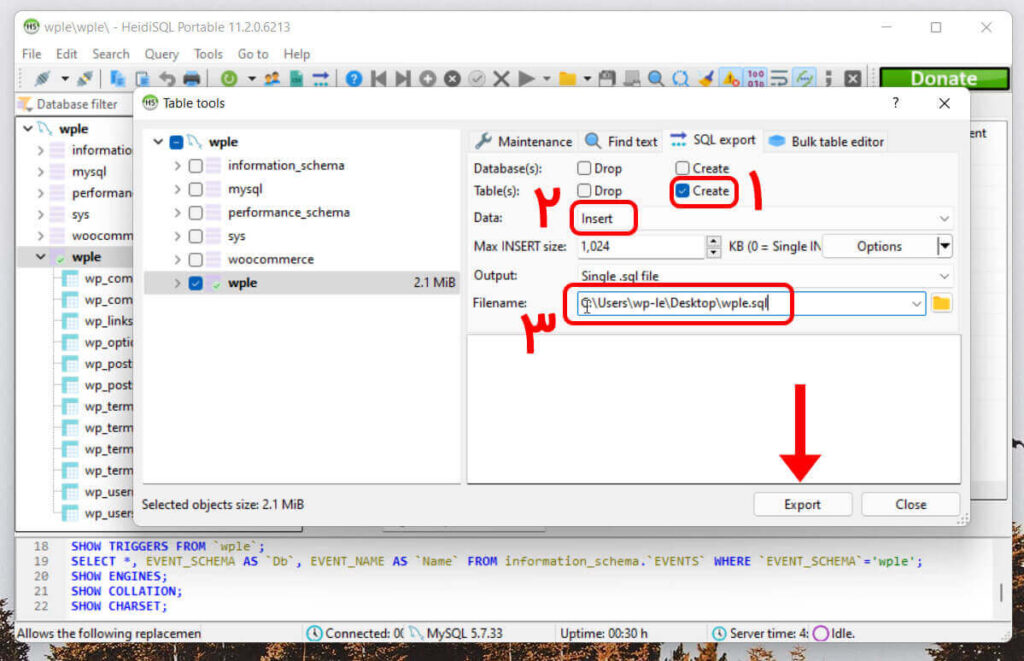
در صورتیکه شما از نسخه های قدیمی “لاراگون” یا سایر نرم افزار ها نظیر ومپ سرور یا زمپ استفاده می کنید به جای مرحله فوق از این روش استفاده کنید.
برای خروجی گرفتن از دیتابیس وردپرس خود وارد مسیر “localhost/phpmyadmin” شوید و سپس دیتابیس وردپرس خود را انتخاب کنید و سپس به زبانه ‘export” رفته و برروی دکمه “go” کلیک کنید.
درصورتیکه مراحل فوق را به درستی انجام داده باشید فایل sql دیتابیس وردپرس شما آماده است.
حال باید درون هاست خود یک دیتابیس برای وردپرستان ایجاد کنید.
در صورتیکه از دایرکت ادمین استفاده می کنید وارد بخش “mysql management” هاست خود شوید و بر روی “create new database” کلیک کنید و سپس در صفحه زیر اطلاعات دیتابیس جدیدتان را وارد نمایید.
Database Name: در این بخش باید یک نام برای دیتابیس وردپرس خود انتخاب نمایید.
Database User: در صورتیکه تیک گزینه “Same as database name” را بردارد در این بخش نیز باید نام کاربری دیتابیس خود را انتخاب نمایید و در غیراینصورت نام کاربری همان نام پایگاه داده شما درنظر گرفته می شود.
Database Password: در این بخش باید برای دیتابیس خود یک رمزعبور مناسب انتخاب نمایید. جهت سهولت پیشنهاد می شود برروی علامت دوتاس کلیک کنید تا رمزعبور به طور خودکار برای شما ایجاد شود.
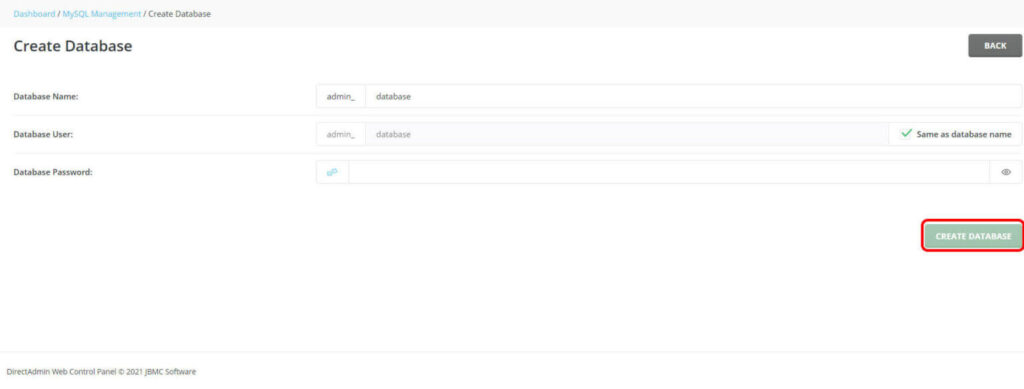
حتما رمزعبور دیتابیس خود را درجایی نگهداری کنید زیرا در مراحل بعد به آن نیاز خواهید داشت.
در صورتیکه از سی پنل استفاده می کنید جهت ایجاد دیتابیس وارد “MYSQL Database” شوید. سپس در بخش “Create new database” نام پایگاه داده خود را وارد کرده و سپس برروی دکمه “create database” کلیک کنید.
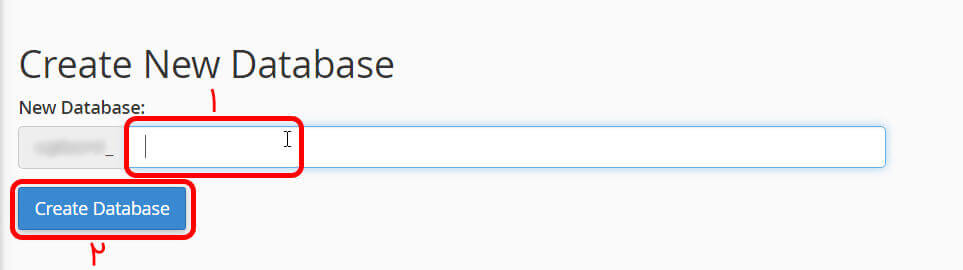
حال به بخش “add new user” بروید و به ترتیب نام کاربری دیتابیس و رمزعبور دیتابیس و تکرار رمز عبور انتخابیان را وارد نمایید.
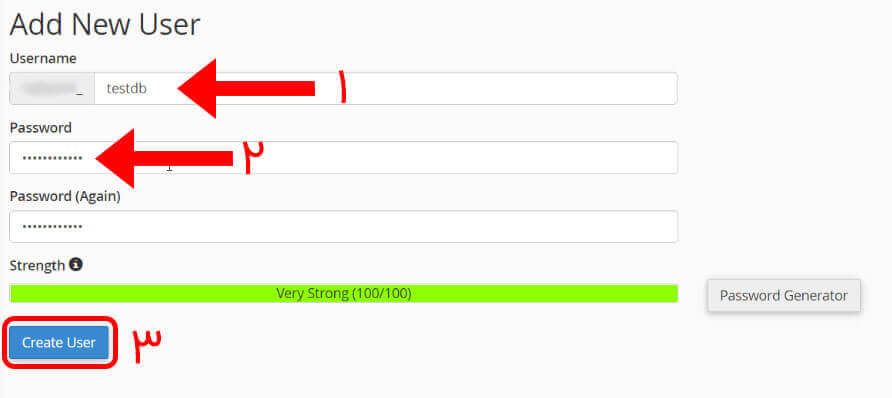
سپس به بخش “add user to database” بروید و کاربری که ایجاد کردید و دیتابیسی که ایجاد کردید را انتخاب نمایید و برروی دکمه “add” کلیک نموده و سپس در صفحه باز شده تمامی موارد را تیک بزنید و سپس برروی “make changes” کلیک نمایید.

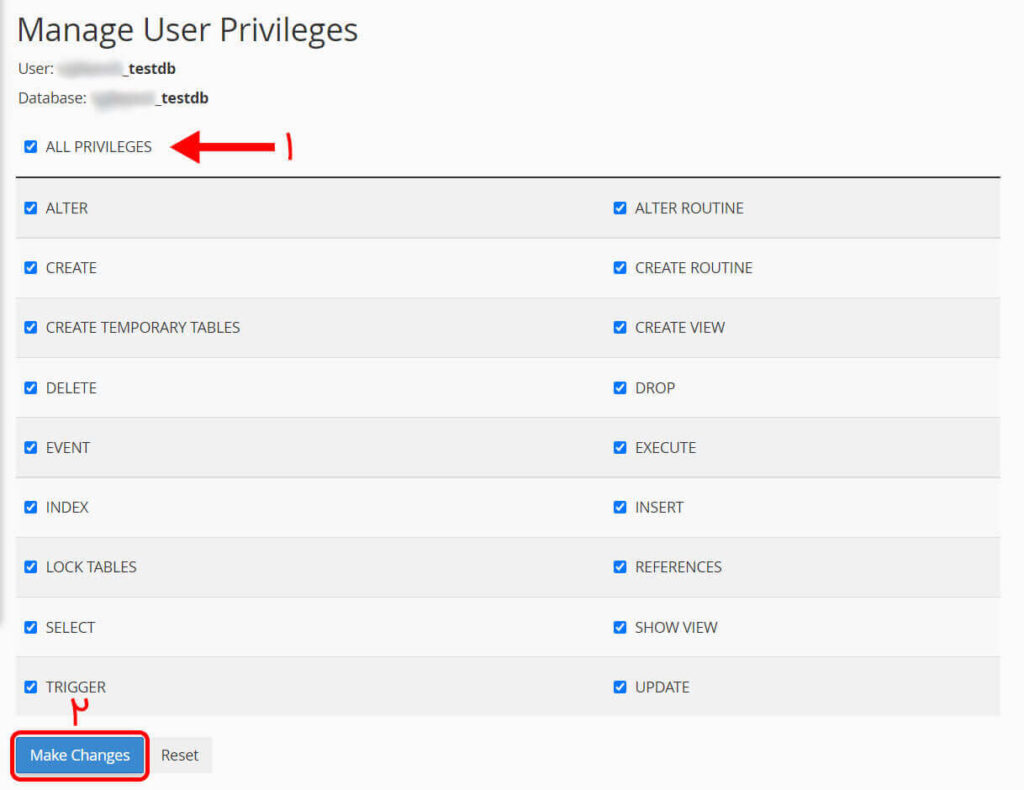
حال باید وارد “phpmyadmin” هاست خود شوید و سپس فایلی را که قبلا خروجی گرفته اید در دیتابیس خود آپلود نمایید. برای این منظور وارد بخش “mysql management” هاست خود شوید و سپس به بخش “phpmyadmin” وارد شوید پس از آن برروی دیتابیسی که ایجاد کردید کلیک کرده و سپس زبانه “import” را انتخاب نموده و در صفحه باز شده فایل sql که خروجی گرفته بودید را انتخاب نموده و سپس برروی “go” کلیک کنید.
در صورتیکه مراحل فوق را به درستی انجام داده باشید دیتابیس وردپرس شما با موفقیت منتقل شده است.
حال باید اطلاعات دیتابیس ساخته شده در هاست را درون فایل “wp-config” وارد کنید و آنرا ذخیره نمایید تا وردپرس به دیتابیس هاستتان متصل شود. برای این منظور وارد برروی فایل موردنظر راست کلیک کرده و برروی “edit” کلیک کنید. سپس به ترتیب نام دیتابیس ، نام کاربری دیتابیس و رمزعبور دیتابیس را در محل های مشخص شده وارد نمایید.
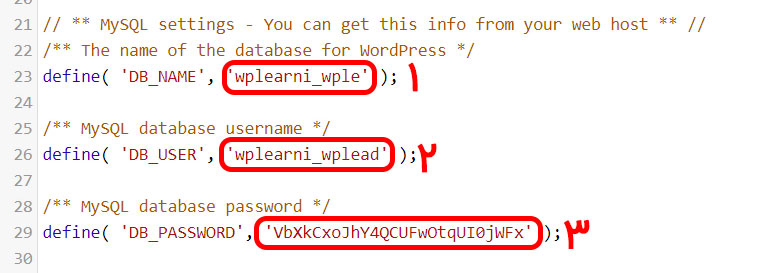
این افزونه تمامی مراحل راه اول را به صورت خودکار انجام می دهد، جهت دریافت این افزونه از مخزن وردپرس اینجا کلیک کنید.
افزونه duplicator اغلب توسط طراحان و توسعه دهندگان قالب وردپرس برای ایجاد بسته های نصب آسان قالب مورد استفاده قرار میگیرد. در صورتیکه از فروشگاه های معتبر قالب خریداری کرده باشید حتما فایل آموزش این افزونه را درون فایل زیپ قالب خریداری شده مشاهده کرده اید.
برای استفاده از این روش در ابتدا باید این افزونه را برروی وردپرس خود نصب کنید. سپس به منوی پیشخوان وردپرستان گزینه “duplicator” اضافه می شود. وارد آن شده و “packages” را انتخاب کنید سپس در صفحه باز شده برروی “create new” کلیک کنید.
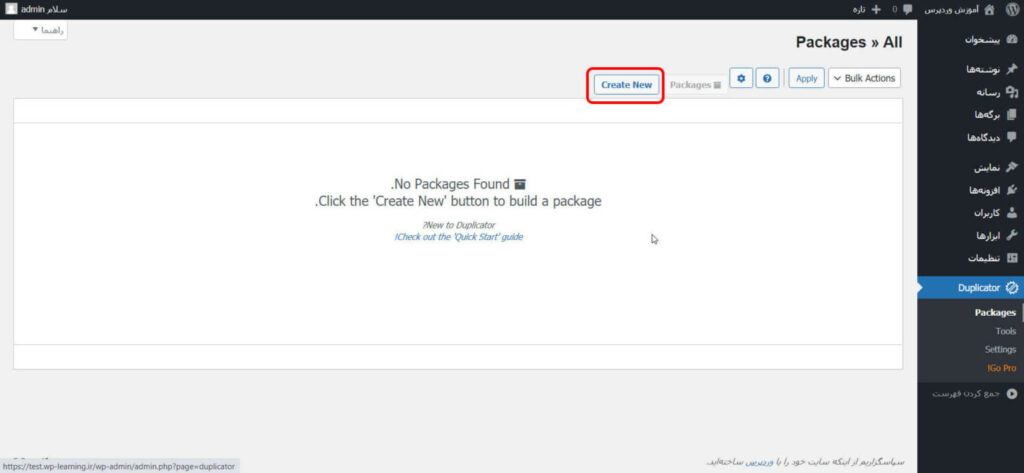
سپس در صفحه باز شده برروی “next” کلیک کنید و سپس تیک ادامه دادن مراحل را بزنید و برروی دکمه “build” کلیک کنید.
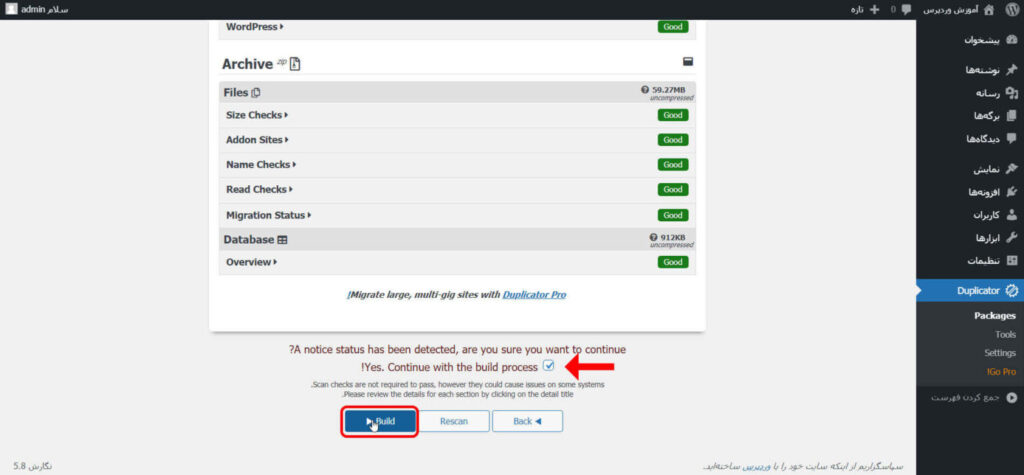
پس از انجام مراحل فوق این افزونه به شما دوفایل (یک فایل زیپ و یک فایل با نام “installer.php” خواهد داد.) شما باید این دو فایل را به مسیر “root” هاست خود منتقل کنید و سپس مراحل زیر را ادامه دهید. (در صورتیکه فایل زیپ دانلود نشد به مسیر ‘wp-content/backups-dup-lite” مراجعه کنید.)
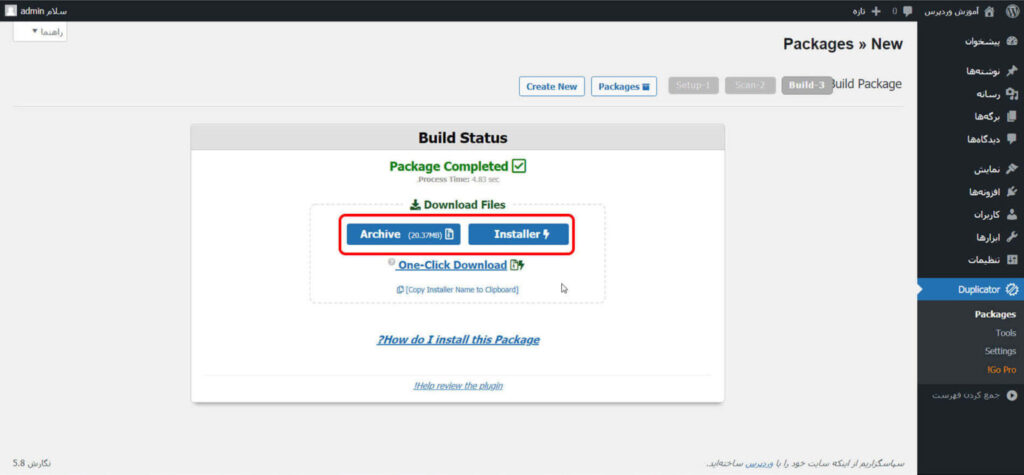
پس از انتقال فایل ها وارد مسیر “yoursite.com/installer.php” شوید.
در صفحه باز شده تیک قوانین را بزنید و سپس برروی دکمه “Next” کلیک کنید.
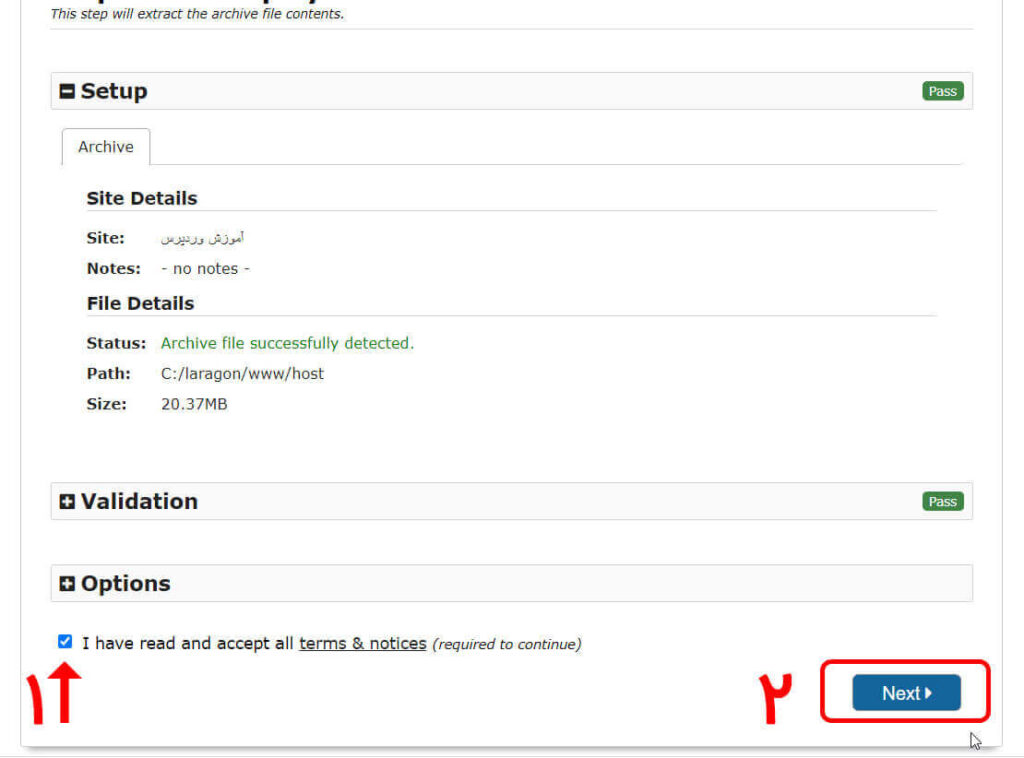
در این مرحله افزونه به صورت خودکار شروع به خارج کردن فایل زیپ خود از حالت فشرده می کند، این مرحله بسته به تعداد فایل های وردپرستان ممکن است زمانبر باشد. پس از انجام این کار باید اطلاعات دیتابیستان را وارد نمایید. نکته جالب درمورد این افزونه این است که این افزونه قادر است به صورت خودکار دیتابیس را برروی هاست شما ایجاد نماید البته درصورتیکه نام کاربری و رمزعبور phpmyadmin هاست خود را داشته باشید در غیر اینصورت باید دیتابیس را به صورت دستی ایجاد نمایید و اطلاعات دیتابیس ایجاد شده را درون این صفحه به ترتیب نام دیتابیس ، نام کاربری دیتابیس و رمزعبور دیتابیس وارد کنید. توجه داشته باشید در صورتیکه اطلاعاتی داخل دیتابیس معرفی شده وجود داشته باشد به طور خودکار آن اطلاعات حذف می شود و دیتابیس تخلیه می گردد.
پس از ورود اطلاعات دیتابیس برروی “test database” کلیک کنید. درصورتیکه اطلاعات وارد شده صحیح باشد در بخش “validation” به شما نتیجه تست را نشان می دهد که باید pass یا سبز رنگ باشد.
در صورت سبز بودن برروی دکمه “Next” کلیک کنید.
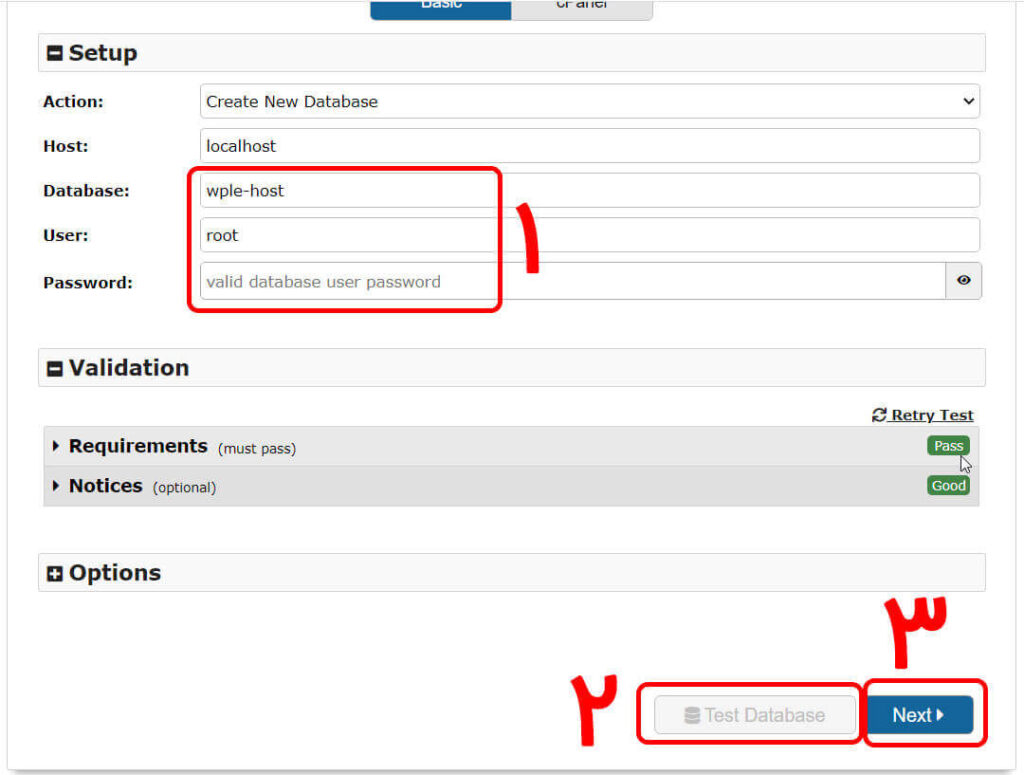
در این مرحله در صورتیکه قصد دارید عنوان سایت و یا آدرس سایت را تغییر دهید مقادیر را تغییر دهید در غیر اینصورت نیازی به تغییر نیست. همچنین در بخش “Options” قادر خواهید بود یک ادمین جدید به وردپرستان اضافه کنید. و سپس برروی دکمه “Next” کلیک کنید.
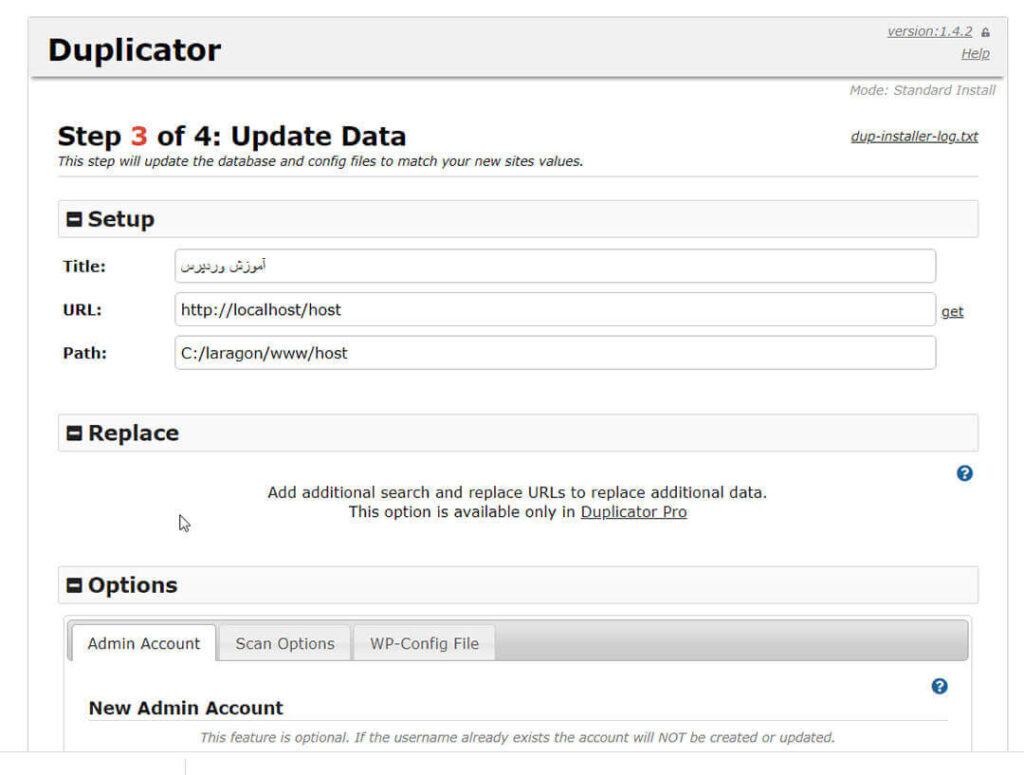
حال در صورتیکه مراحل با موفقیت انجام شده باشد صفحه زیر برای شما نمایش داده خواهد شد. که با کلیک برروی “admin login” وارد صفحه ورود وردپرس خواهید شد.
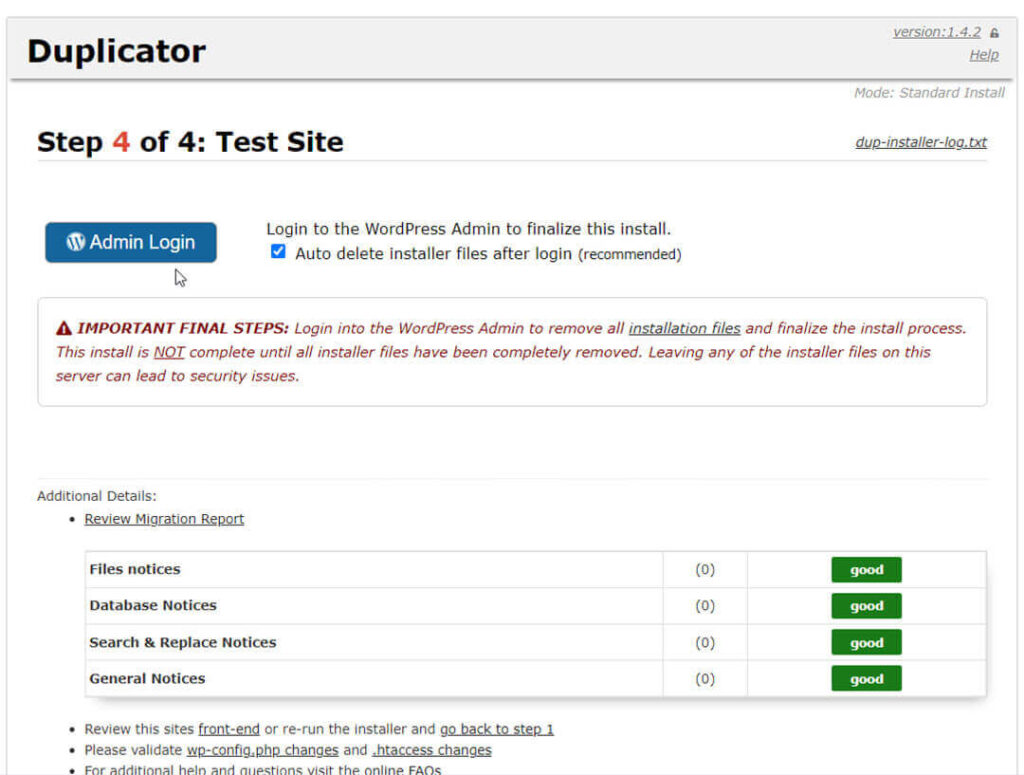
حتما به این نکته توجه داشته باشید درصورتیکه تیک عبارت جلوی دکمه “admin login” را بردارید فایل زیپ و فایل “installer.php” که به هاستتان منتقل کرده اید حذف نمی شود و باید خودتان به صورت دستی آن ها را حذف کنید، پس توصیه می کنیم این گزینه به صورت تیک خورده باقی بماند.
درصورتیکه تمامی موارد فوق را به درستی انجام داده باشید وردپرس با موفقیت به صورت کامل به هاستتان منتقل شده است.
در این مقاله دو روش انتقال وردپرس از لوکال هاست به هاست و بالعکس مطرح شد همچنین سعی شد نکات کاربری و مهم این روش ها نیز ذکر شود. شما با مطالعه این مقاله قادر خواهید بود وردپرسی که در لوکال هاستتان دارید به هاستتان منتقل کنید. هر دو روش کاملا امن هستند و مشکل امنیتی برای وردپرس ایجاد نخواهند کرد، پس هر روشی که دلخواهتان است را انتخاب کنید. در صورتیکه سوال یا انتقاد و یا پیشنهادی دارید از بخش دیدگاه ها مطرح نمایید تا به آن پاسخ دهیم.
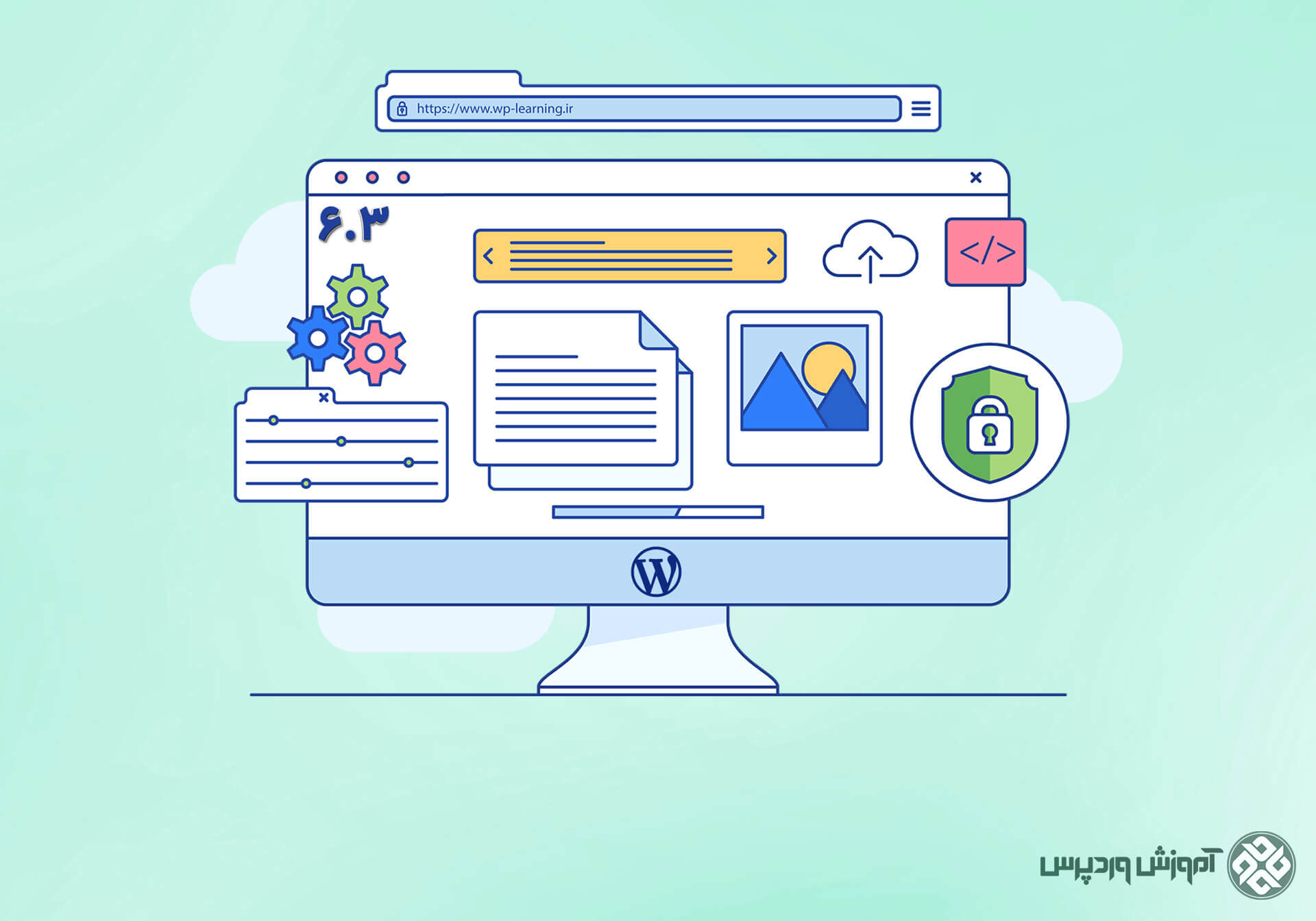

درود
من میخوام سایت رو از لاراگون ببرم روی هاست آنلاین اما روی لارگون هم بمونه، هاست آنلاین من فقط یه دیتابیس میشه ایجاد کرد، لطفا راهنمایی کنید
سلام وقت بخیر
خیلی از هاست ها محدودیت تعداد دیتابیس دارن. اگه تعداد دیتابیس بیشتری میخواین روی هاست داشته باشین باید هاستی تهیه کنین که محدودیت دیتابیس نداشته باشه.