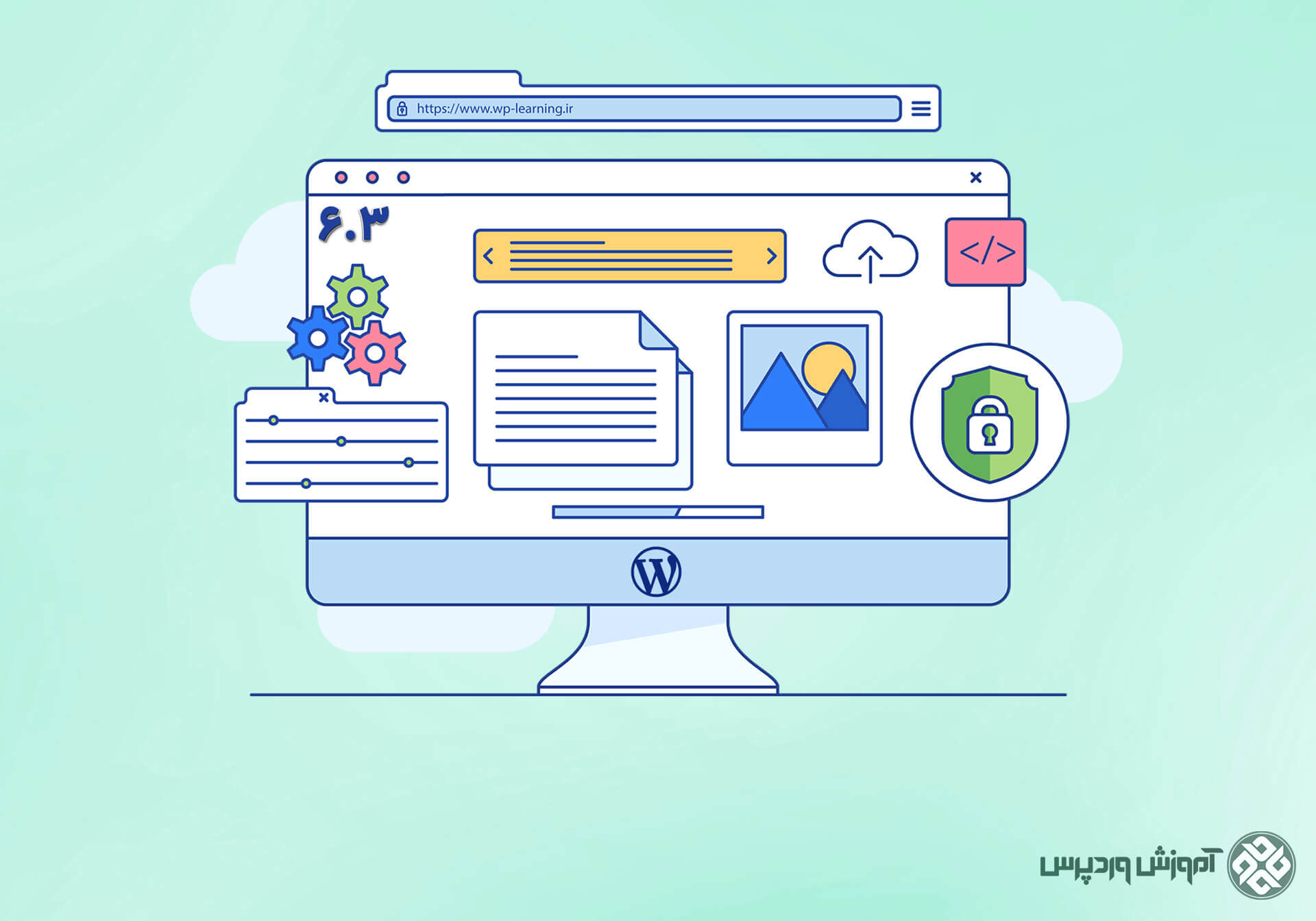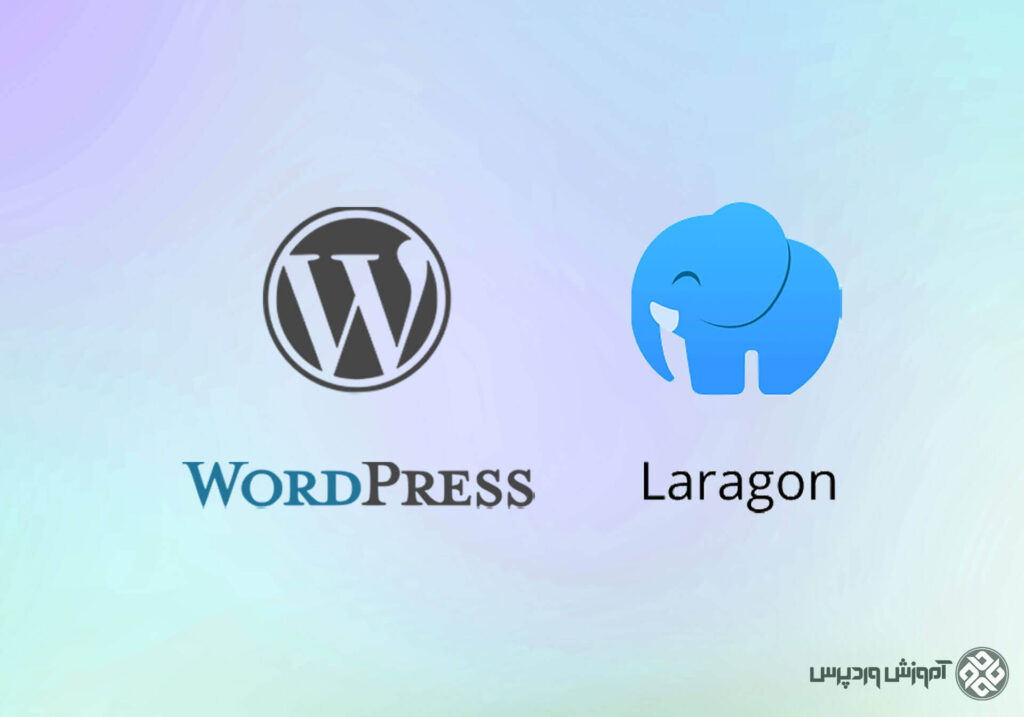
در مقاله قبل با وردپرس آشنا شدید، در این مقاله قصد داریم نصب وردپرس روی لوکال هاست با استفاده از laragon را آموزش دهیم.
یکی از دلایل نصب وردپرس برروی لوکال هاست تست افزونه و یا قالب و یا تغییرات خاص است. اگر سایت شما بازدید بالایی دارد و همچنین مطالب زیادی داخل سایت قرار دارد نباید افزونه جدید یا تغییرات را ابتدا برروی سایتتان اعمال کنید. باید یک کپی از سایتتان گرفته و برروی لوکال هاست منتقل کنید و سپس افزونه یا تغییر را برروی آن تست کنید این کار باعث می شود در صورت بروز خطا مشکلی برای وب سایت اصلی شما پیش نیاید.
یکی دیگر از دلایل نصب وب سایت برروی لوکال هاست صرفه جویی در زمان و هزینه است. گاهی راه اندازی وب سایت شما زمانبر می شود و بهتر است به جای پرداخت هزینه هاست و بارگذاری سایت برروی هاست سایتتان را برروی لوکال هاست نصب کنید و پس از تکمیل هاست تهیه کرده و سایتتان را برروی هاست بارگذاری کنید.
در ابتدا laragon را از طریق این لینک دانلود کنید.
پس از دانلود laragon آنرا اجرا کنید. پس از اجرای laragon باید زبان نصب آنرا انتخاب کنید (خوشبختانه زبان فارسی هم در لیست زبان ها وجود دارد) و برروی دکمه ok کلیک کنید.
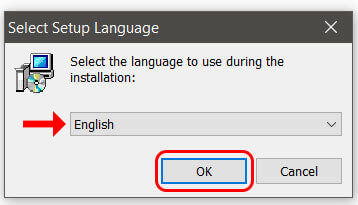
پس از آن وارد صفحه خوش آمد نصب laragon می شوید و باید برروی دکمه next کلیک کنید.
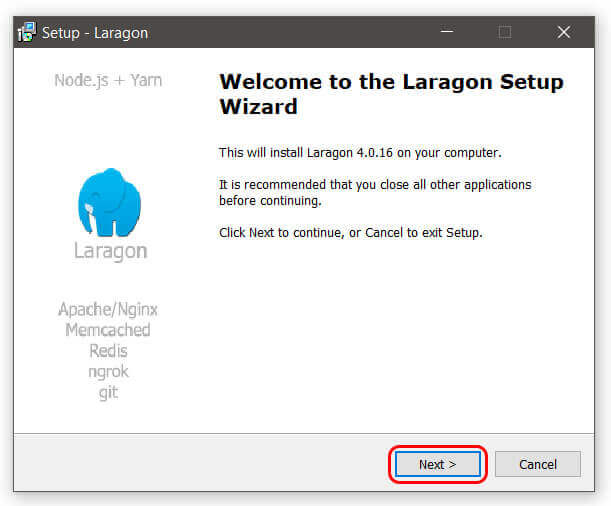
سپس باید مسیر نصب laragon را انتخاب نمایید و برروی دکمه next کلیک کنید.
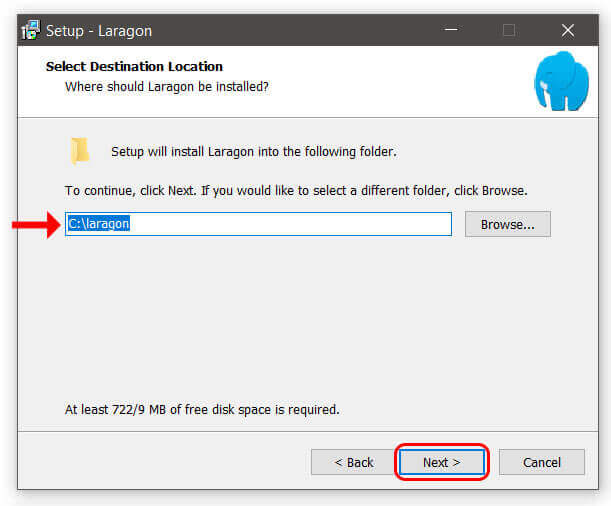
پس از آن از شما سه سوال پرسیده می شود.
پس از انتخاب موارد دلخواه برروی دکمه next کلیک کنید
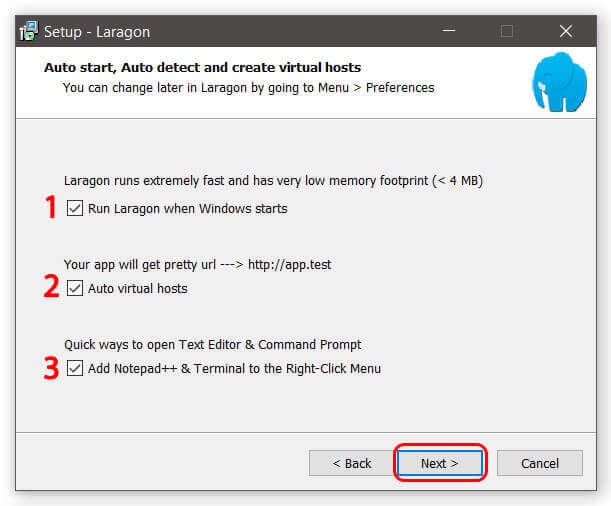
سپس کافی است بر روی دکمه install کلیک کنید.
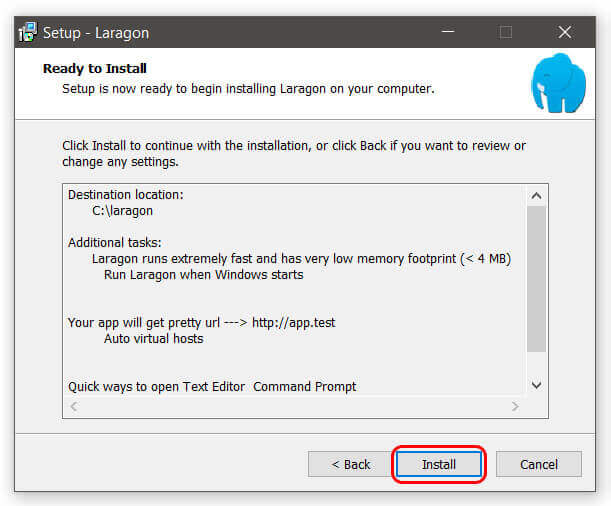
سپس کمی منتظر بمانید تا پروسه نصب لاراگون کامل شود.
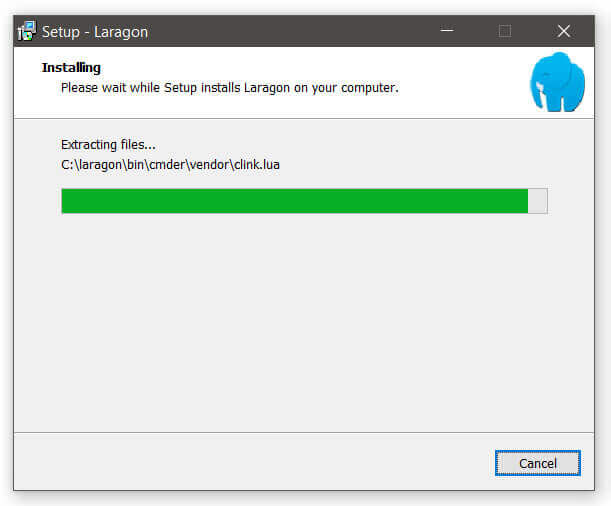
سپس برروی دکمه finish کلیک کنید.
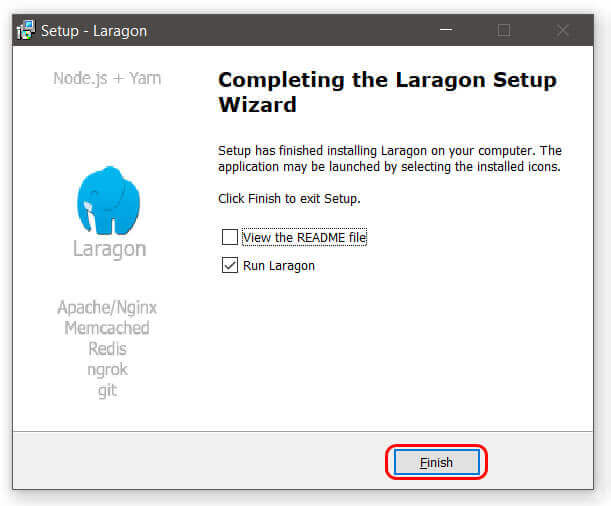
laragon با موفقیت نصب شد. در ادامه به نصب وردپرس می پردازیم.
در ابتدا laragon را اجرا کنید و سرویس های آنرا استارت کنید.
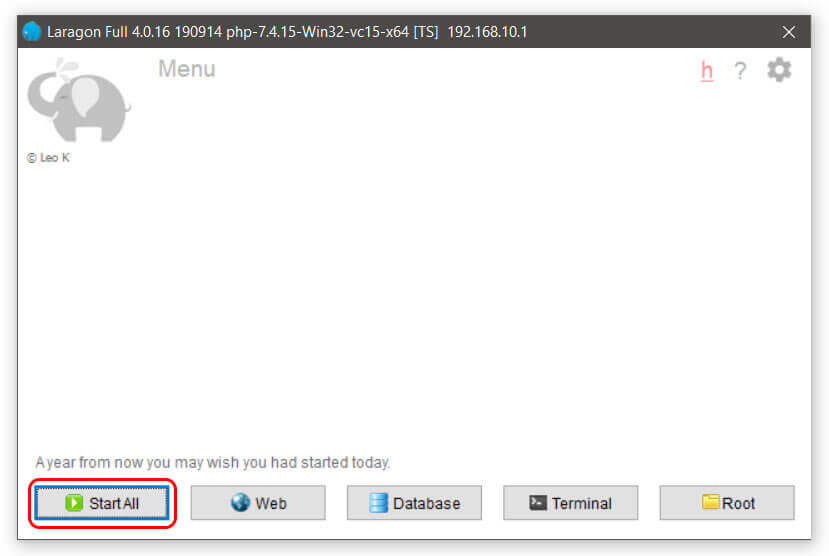
درصورتیکه تمام سرویس های لاراگون به درستی اجرا شود نام تمام سرویس ها با رنگ مشکی در laragon نشان داده می شود.
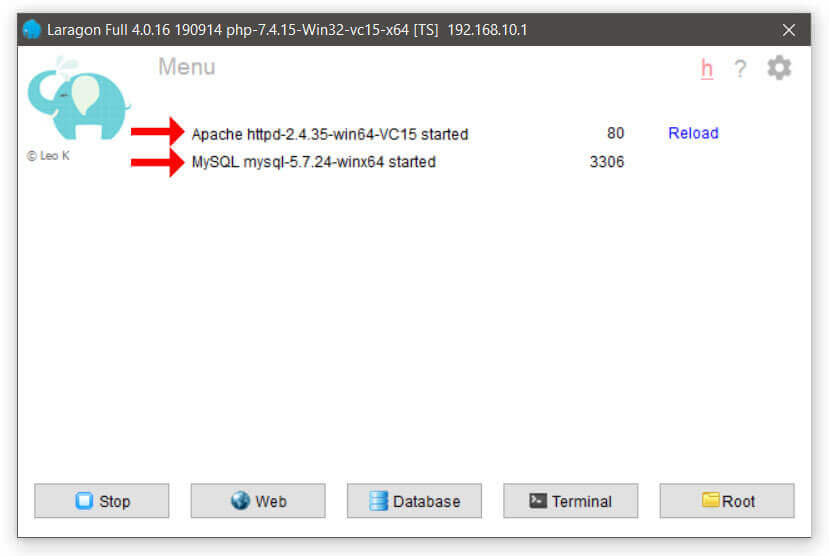
در این مرحله شما باید آخرین نسخه وردپرس را از این لینک دانلود کنید. و سپس فایل زیپ وردپرس را در مسیر C:\laragon\www اکسترکت کنید.
سپس آدرس localhost/wordpress را در مرورگر خود وارد کنید. صفحه نصب وردپرس را مشاهده خواهید کرد.
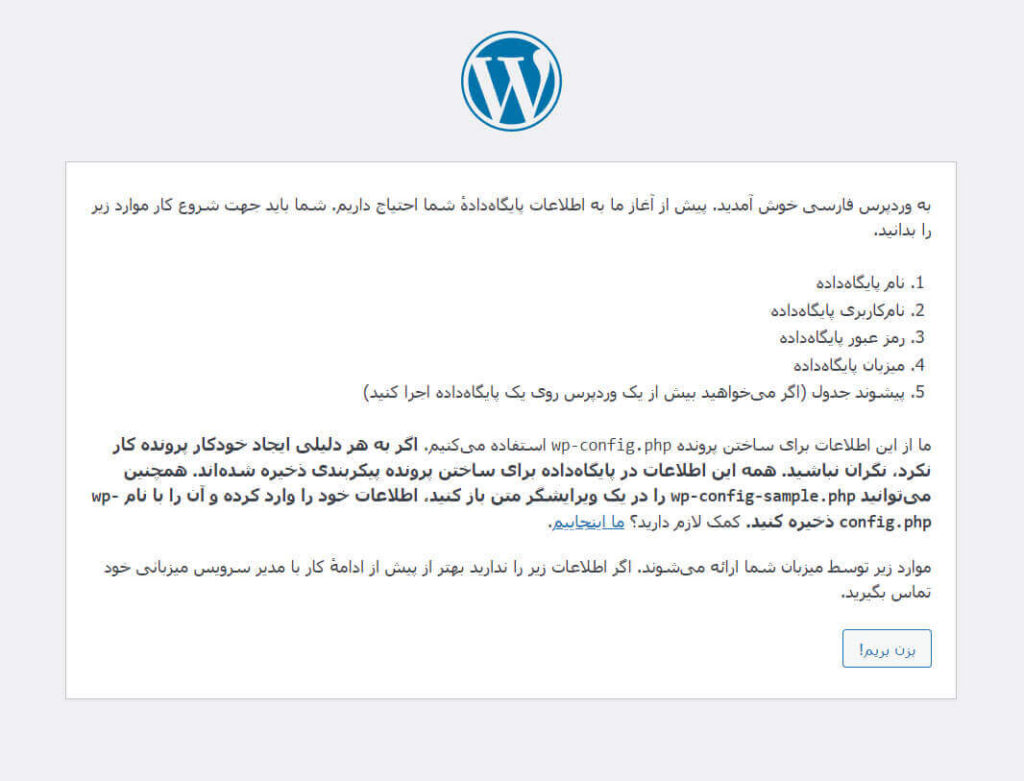
سپس باید دیتابیس وردپرس را از طریق phpmyadmin ایجاد کنید. برای ایجاد دیتابیس ابتدا به آدرس localhost/phpmyadmin در مرورگر مراجعه کنید و نام کاربری را root و رمز عبور را خالی بگذارید و بر روی دکمه go کلیک کنید.
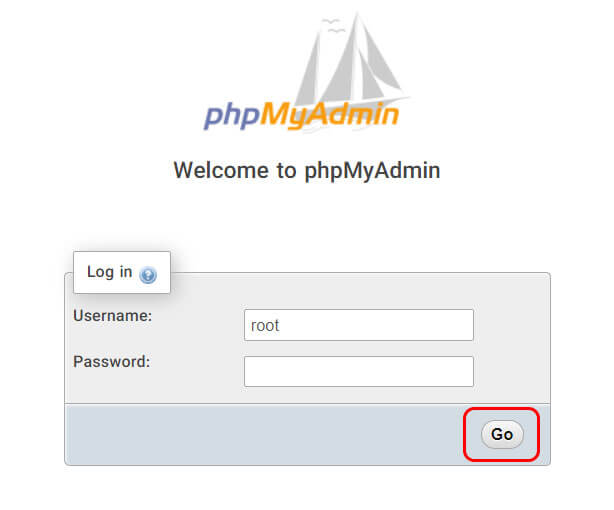
سپس بر روی new کلیک کنید
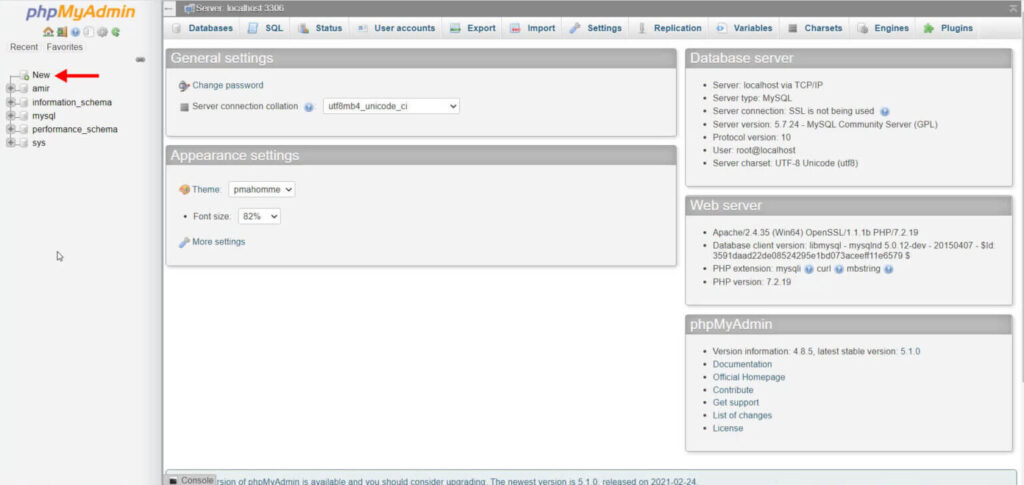
سپس در صفحه باز شده نام دیتابیس را وارد کنید و برروی دکمه create کلیک کنید.
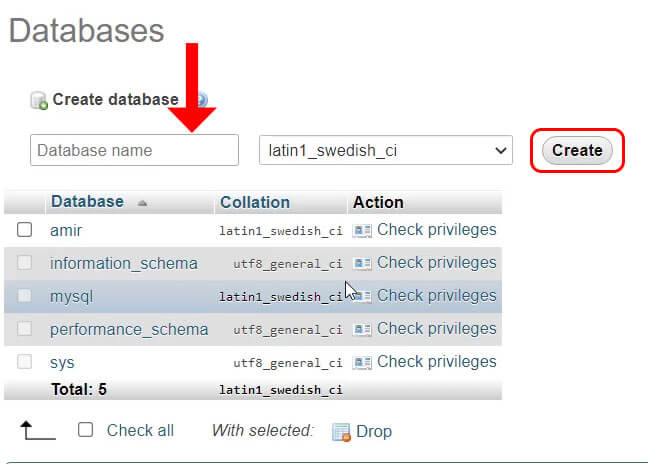
دیتابیس با موفقیت ساخته شد و حالا باید به صفحه نصب وردپرس بازگردید و نصب وردپرس را ادامه دهید. برای ادامه برروی دکمه بزن بریم! کلیک کنید.
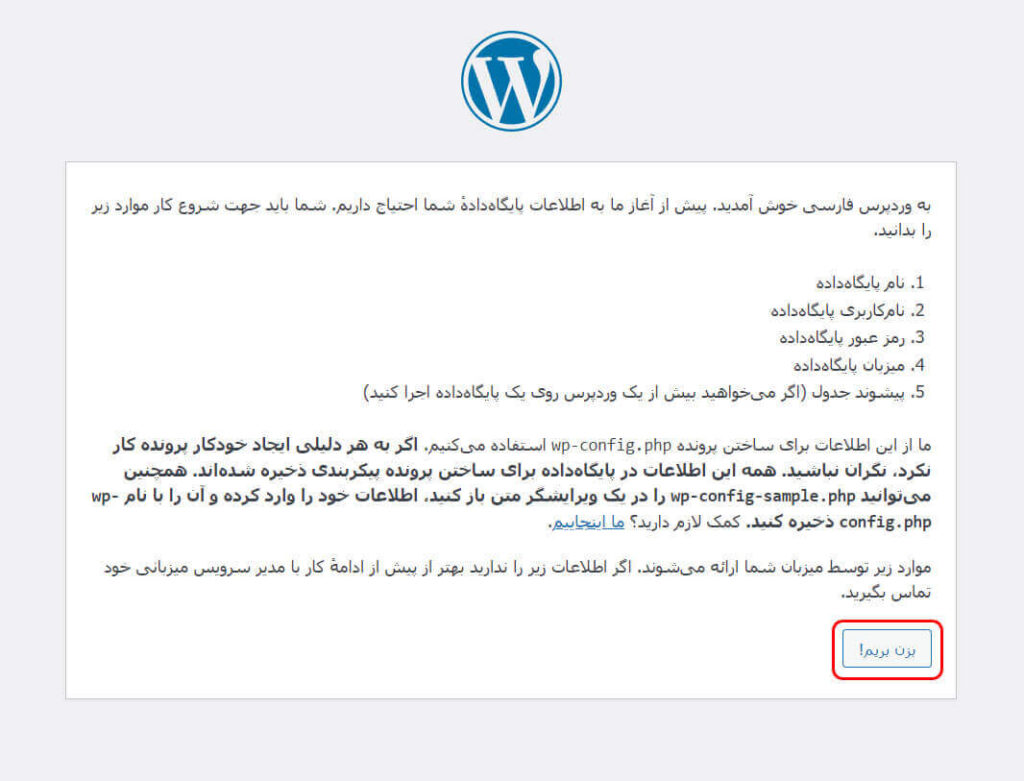
در این مرحله اطلاعاتی از شما پرسیده می شود که به ترتیب به آنها می پردازیم:
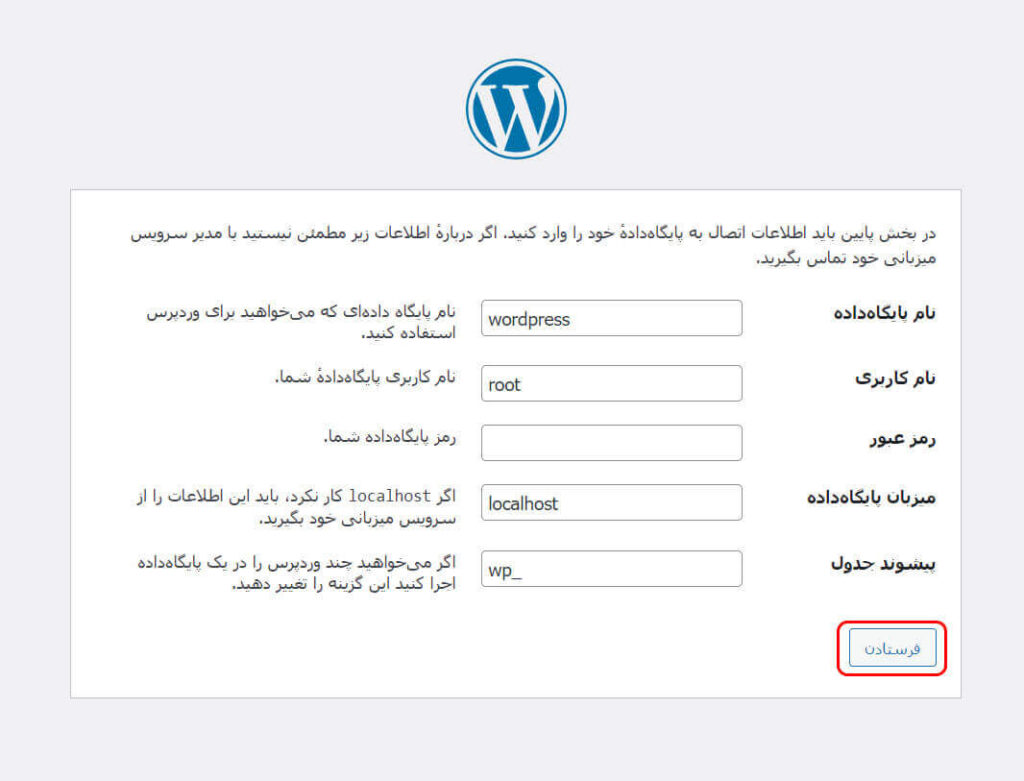
در صورتیکه اطلاعات را به درستی وارد کرده باشید با پیام زیر روبرو می شوید و باید برروی دکمه راه اندازی نصب کلیک کنید.
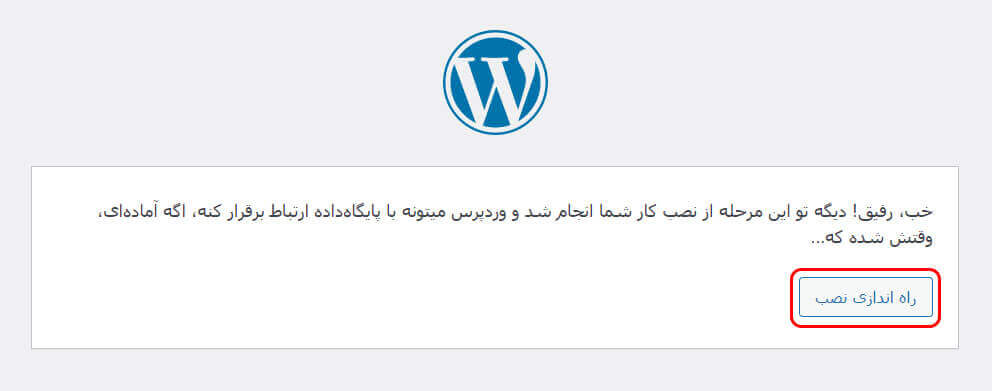
سپس اطلاعاتی از شما پرسیده می شود که به ترتیب به آنها می پردازیم:
سپس برروی دکمه راه اندازی وردپرس کلیک کنید.
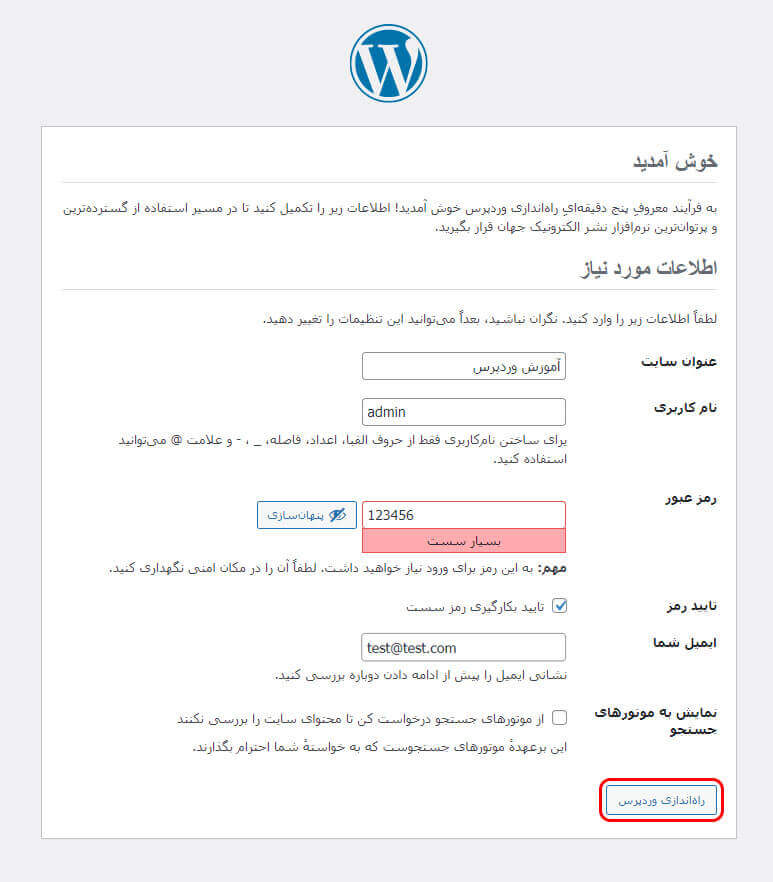
در صورتیکه اطلاعات وارد شده صحیح باشد با پیام زیر روبرو خواهید شد.
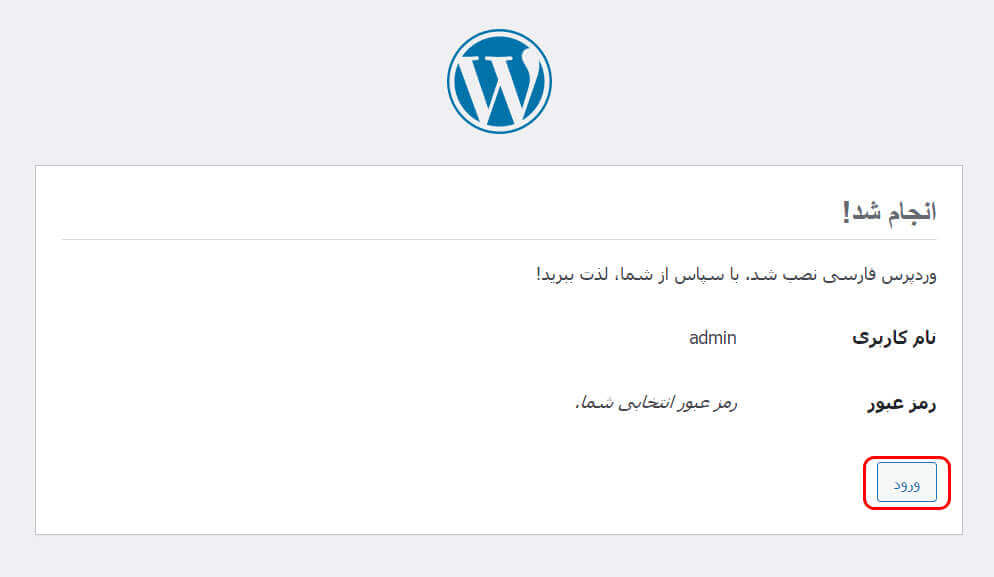
این پیام نشان دهنده نصب موفق وردپرس است و با کلیک برروی دکمه ورود به صفحه ورود به پیشخوان وردپرس هدایت می شوید و با وارد کردن اطلاعات کاربر مدیر سایت به پیشخوان وردپرس دسترسی خواهید داشت.
ما در این مقاله آموزشی به نصب وردپرس برروی لوکال هاست laragon پرداختیم. لوکال هاست laragon امکانات جذابی دارد که به برخی از آن ها اشاره می کنیم.
در صورتیکه سوالی دارید خوشحال می شویم آنرا در بخش دیدگاه ها مطرح کنید تا به آن پاسخ دهیم.