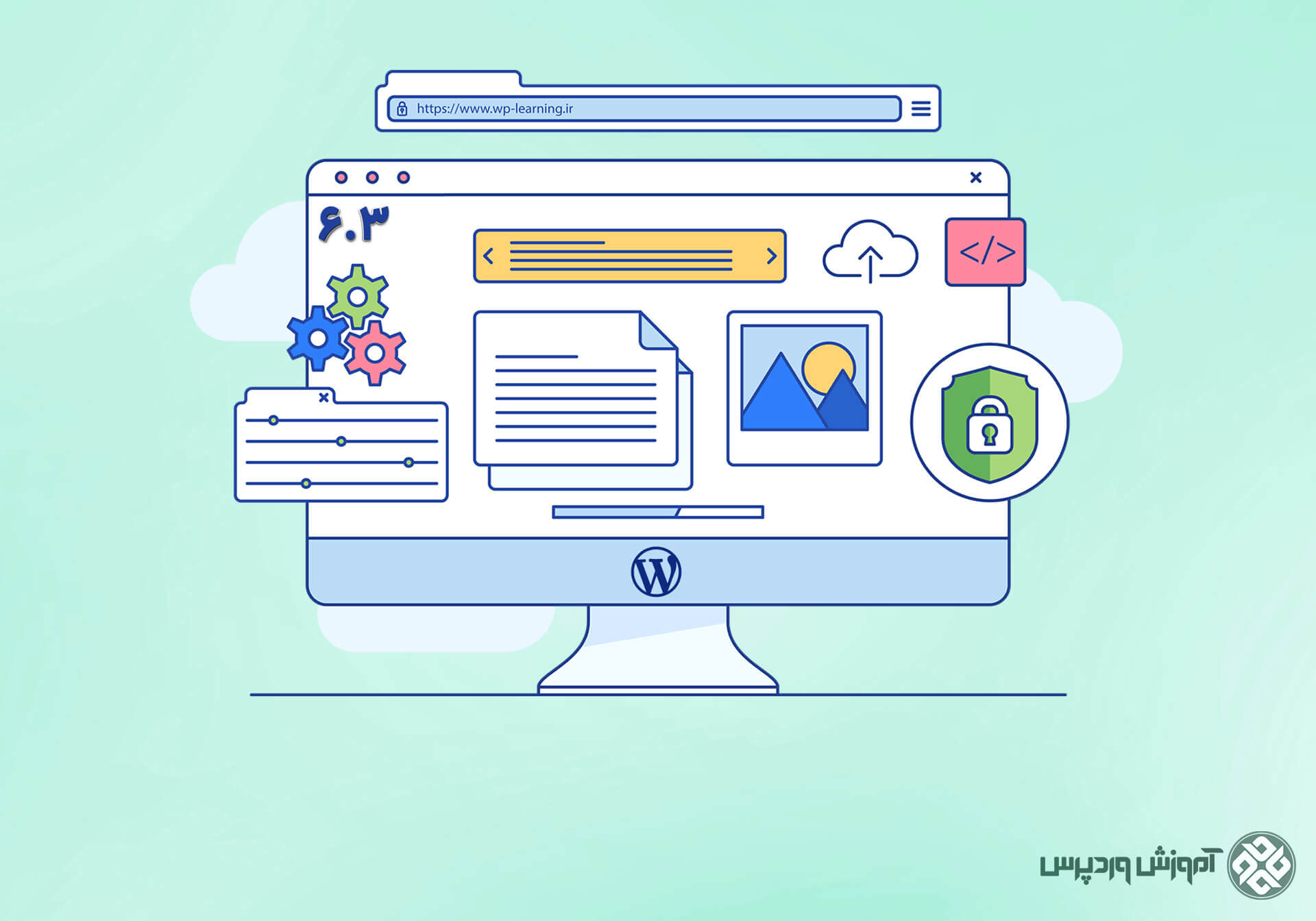در این مقاله نصب وردپرس روی CPanel را به شما آموزش خواهیم داد. همچنین نکاتی درباره CPanel را بیان خواهیم کرد. در این مقاله با آموزش وردپرس همراه باشید.
CPanel یک سیستم مدیریت هاست است که به شما امکان مدیریت هاستتان را می دهد و یکی از معروفترین سیستم های مدیریت هاست است ولی به دلیل تحریم کشور عزیزمان ایران برروی سرور های ایرانی نصب نمی شود و بسیاری از ارائه دهندگان هاست به دلیل استقبال مصرف کنندگان از این سیستم نسخه نال (کرک شده) از این سیستم را برروی سرور های خود نصب کرده اند. لذا توصیه می شود اگر قصد استفاده از هاست های ایرانی را دارید از هاست های دایرکت ادمین استفاده کنید زیرا نسخه های نال شده مشکلات امنیتی خواهد داشت. (در مقاله قبل گفته شد که دایرکت ادمین با CPanel به لحاظ امکانات تفاوتی ندارد و فقط تفاوت ظاهری دارد)
برای نصب وردپرس در CPanel در ابتدا وارد CPanel خود شوید و سپس به بخش مدیریت فایل (File Manager) شوید.
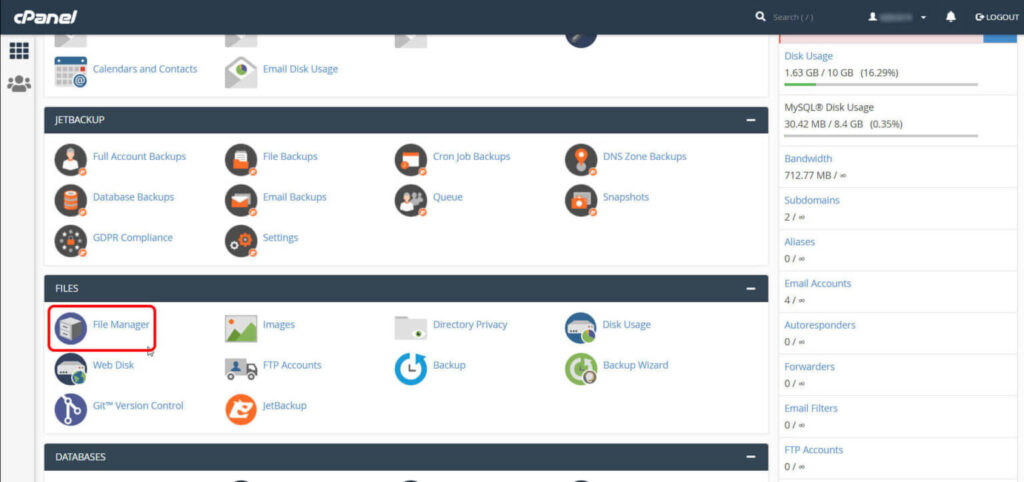
پس از ورود به بخش مدیریت فایل وارد مسیر “public_html” شده و تمامی محتویات داخل آن را حذف کنید و سپس آخرین نسخه وردپرس را که از اینجا دریافت کرده اید در این مسیر آپلود کنید.
برای آپلود برروی گزینه “upload” کلیک کنید.
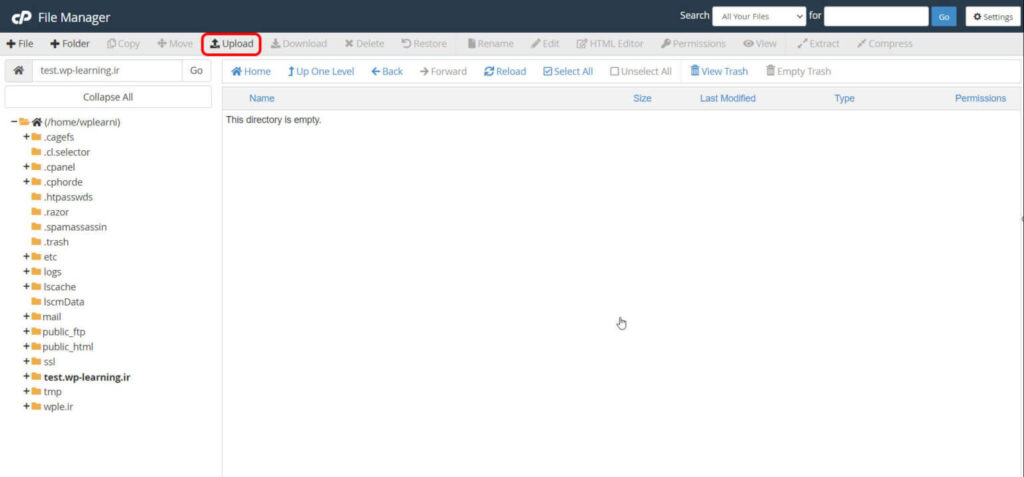
سپس فایل وردپرس خود را در بخش مشخص شده رها کنید و یا برروی دکمه “select file” کلیک کنید و فایل خود را انتخاب کنید.
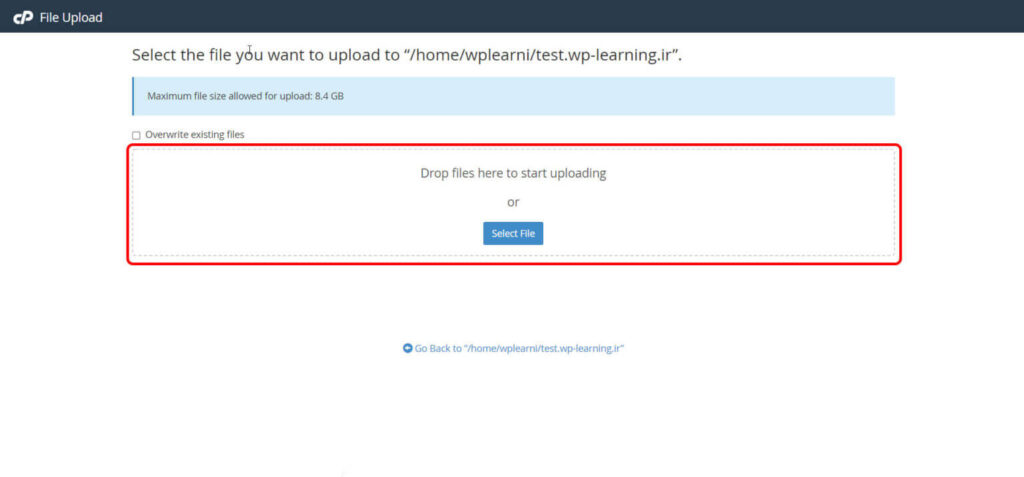
پس از تکمیل فرآیند آپلود ، باید آنرا از حالت فشرده خارج نموده و سپس از پوشه وردپرس نیز آنرا به مسیر روت هاست خود منتقل نمایید. برای این منظور برروی فایلی که آپلود کردین راست کلیک کنید و سپس برروی “extract” کلیک کنید.
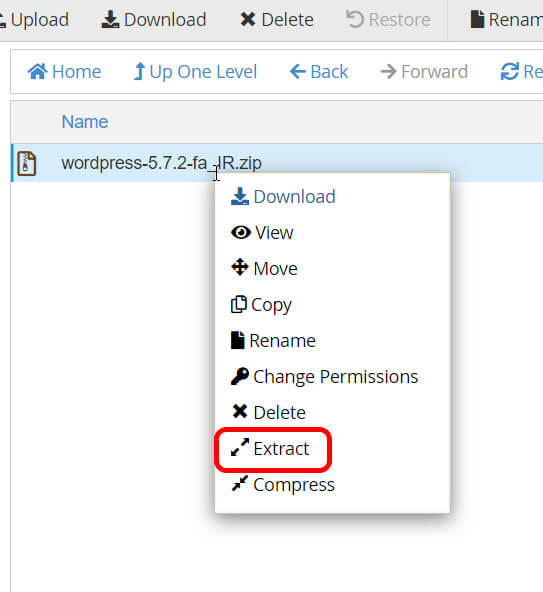
سپس برای انتقال فایل ها به مسیر root هاست وارد پوشه وردپرس شوید و تمامی فایل هارا انتخاب کنید و برروی “move” کلیک کنید و مسیر “public_html/” را وارد کنید.
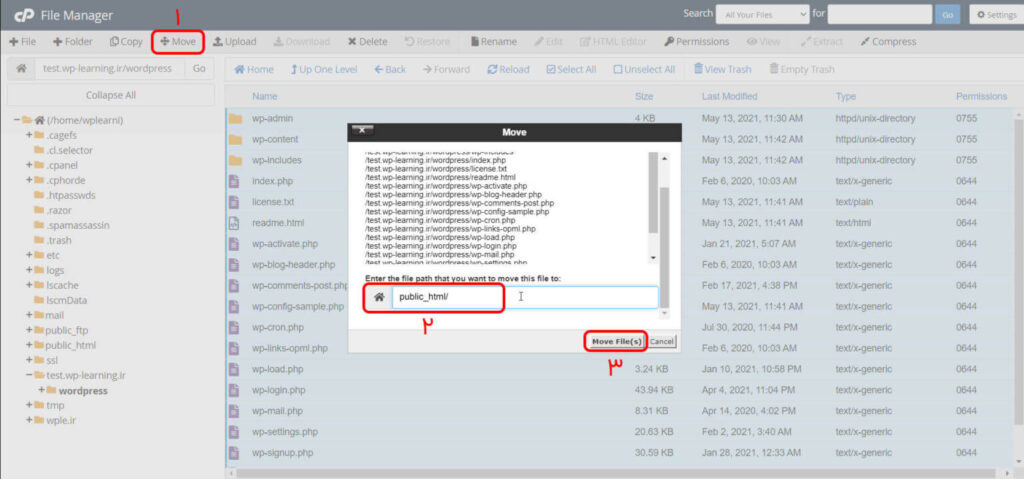
در صورتیکه مراحل فوق را به درستی انجام داده باشید با بازکردن آدرس دامنه در مرورگر به صفحه نصب وردپرس وارد خواهید شد.
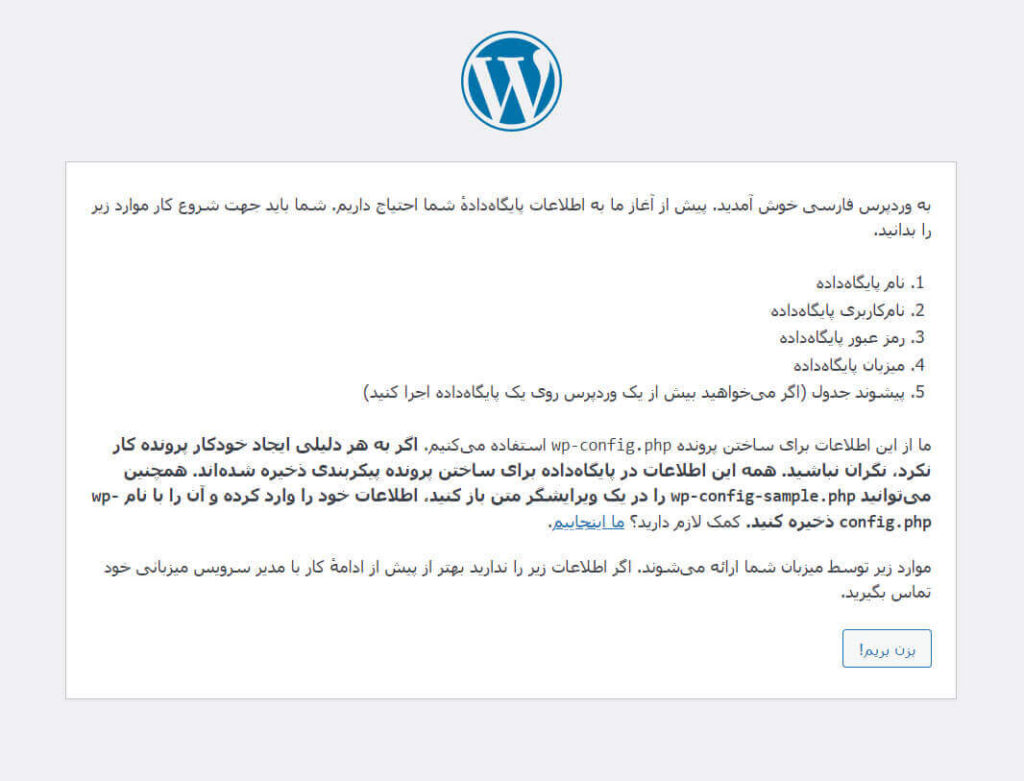
برای ایجاد پایگاه داده در وردپرس به صفحه اصلی CPanel مراجعه کنید و سپس به بخش “MYSQL Databases” مراجعه کنید.
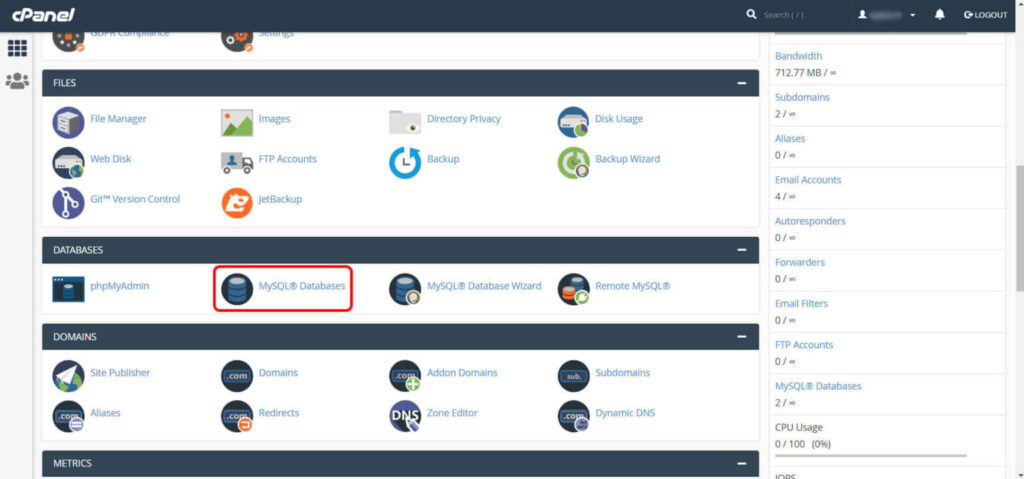
سپس برای ساخت پایگاه داده در صفحه باز شده نام پایگاه داده دلخواهتان را وارد کنید و برروی دکمه “create database” کلیک کنید.
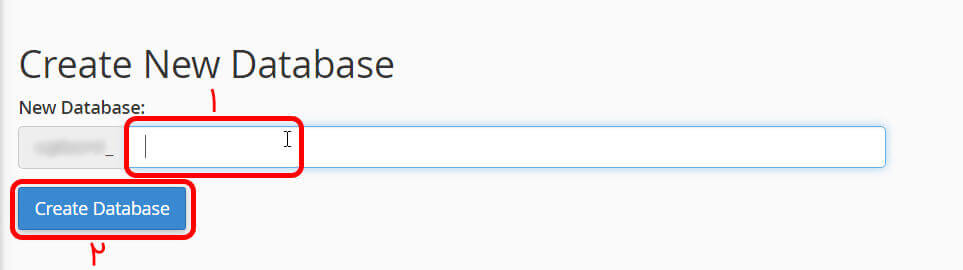
پس از ساخت پایگاه داده ، باید برای آن یک کاربر ایجاد کنیم برای این منظور اسکرول کرده و به بخش “add new user” مراجعه کنید و یک نام کاربری و رمز انتخاب نموده و برروی “create user” کلیک کنید. (برای انتخاب رمز می توانید برروی دکمه “password generator” کلیک کرده و از رمز ساز CPanel استفاده نمایید.)
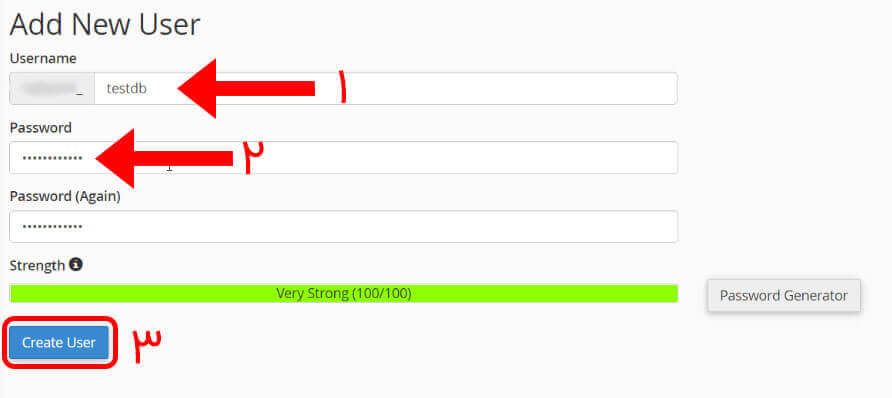
سپس باید به این کاربری که ایجاد کرده اید دسترسی به دیتابیسی که قبلا ساخته اید را بدهید برای این منظور اسکرول کرده و بخش “add user to database” را مشاهده کنید و سپس دیتابیسی که ایجاد کرده اید را انتخاب و کاربر موردنظر خود را نیز انتخاب نمایید و سپس برروی دکمه “add” کلیک کنید.
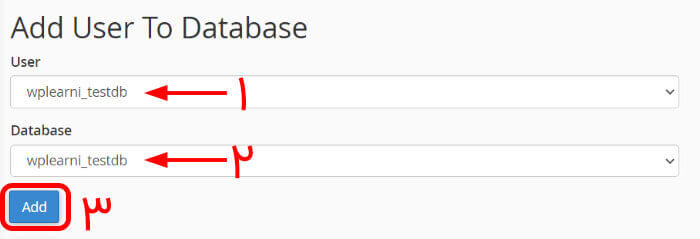
پس از کلیک برروی دکمه “add” به صفحه زیر هدایت می شوید در این صفحه مورد “all privileges” را تیک دار کنید تا تمامی موارد تیک دار شوند و سپس برروی “make changes” کلیک کنید.
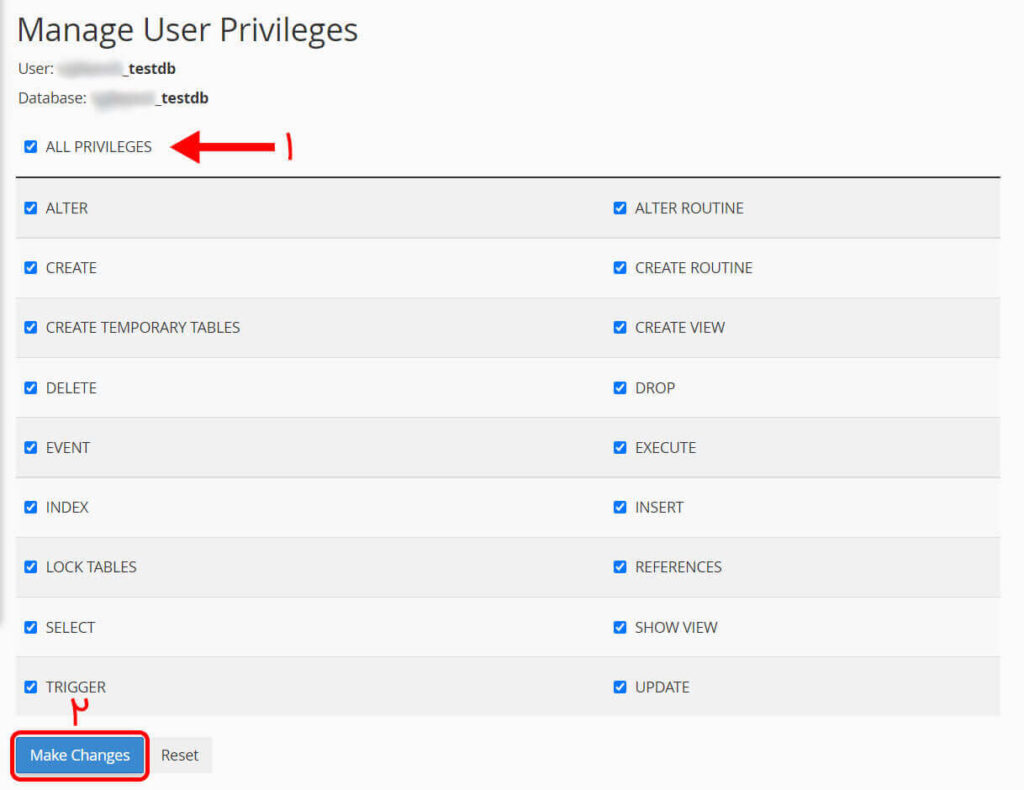
با انجام مراحل فوق به سراغ شروع فرآیند نصب وردپرس بروید.
در صفحه نصب وردپرس برروی دکمه “بزن بریم!” کلیک کنید.
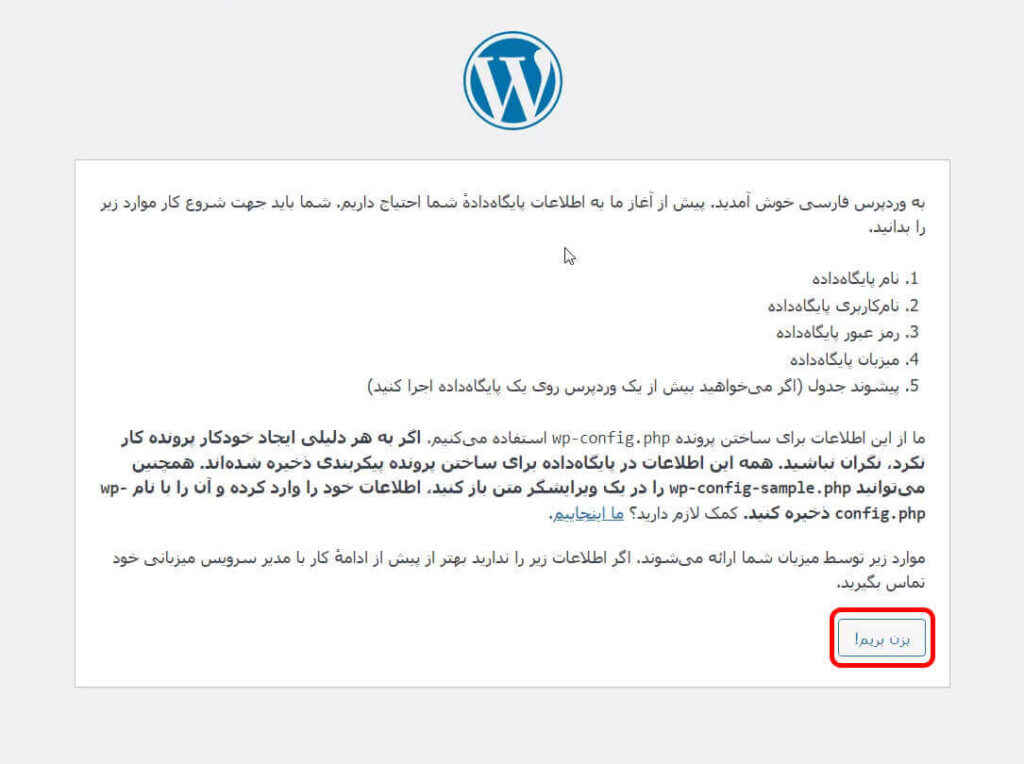
سپس در این صفحه اطلاعات پایگاه داده ای که در مراحل قبل ساخته اید را وارد نمایید.
پس از وارد کردن مقادیر فوق برروی دکمه” فرستادن” کلیک کنید.
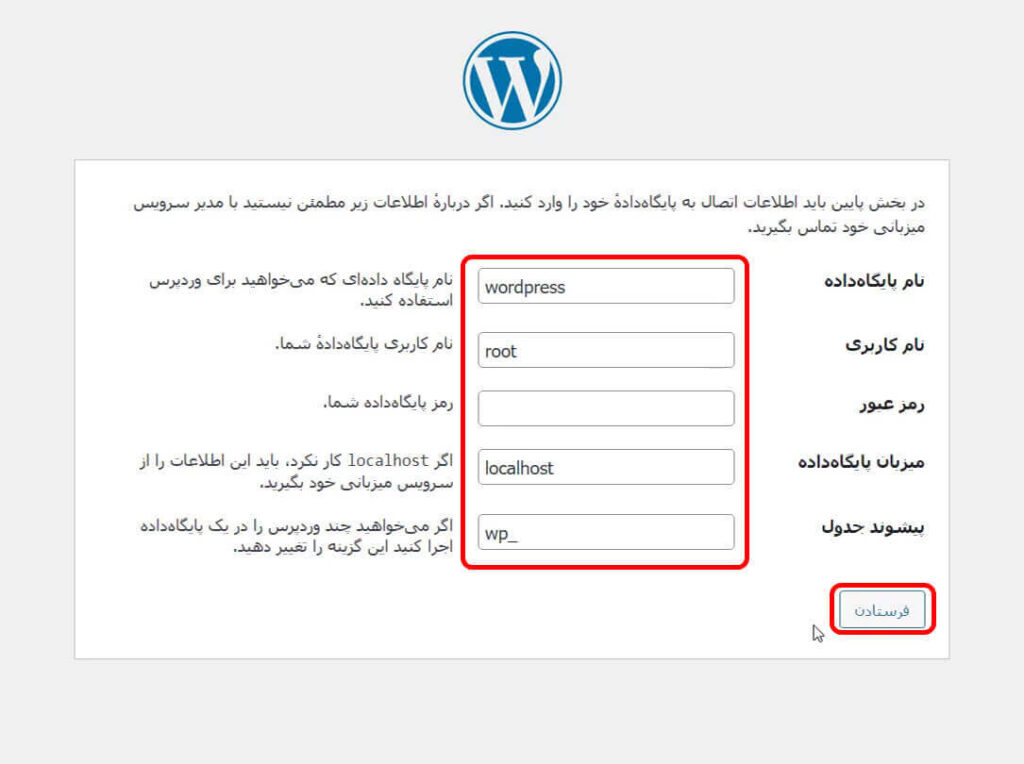
در صورتیکه موارد فوق را به درسی انجام داده باشید به صفحه زیر هدایت می شوید. در این صفحه برروی دکمه “راه اندازی نصب” کلیک کنید.
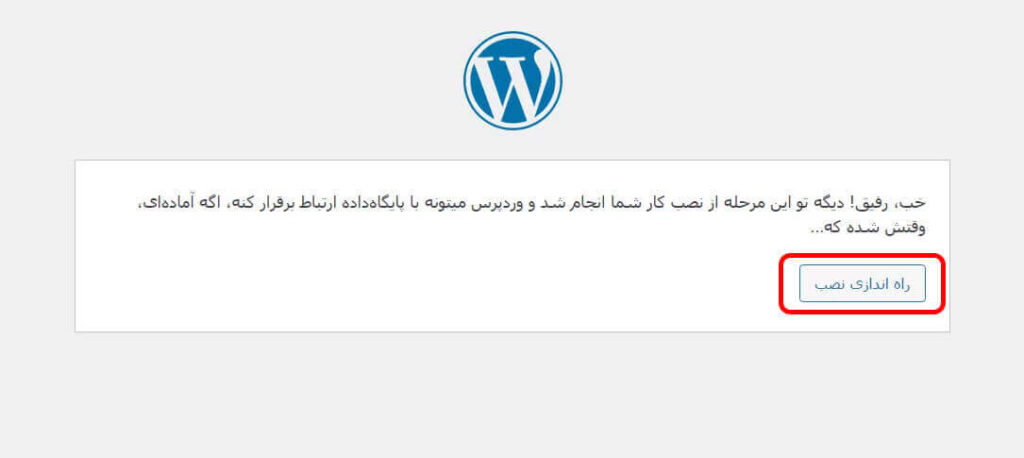
سپس از شما خواسته می شود برای سایتتان نام انتخاب کنید و یک کاربر به عنوان ادمین وردپرس بسازید.
سپس برروی دکمه “راه اندازی وردپرس” کلیک کنید.
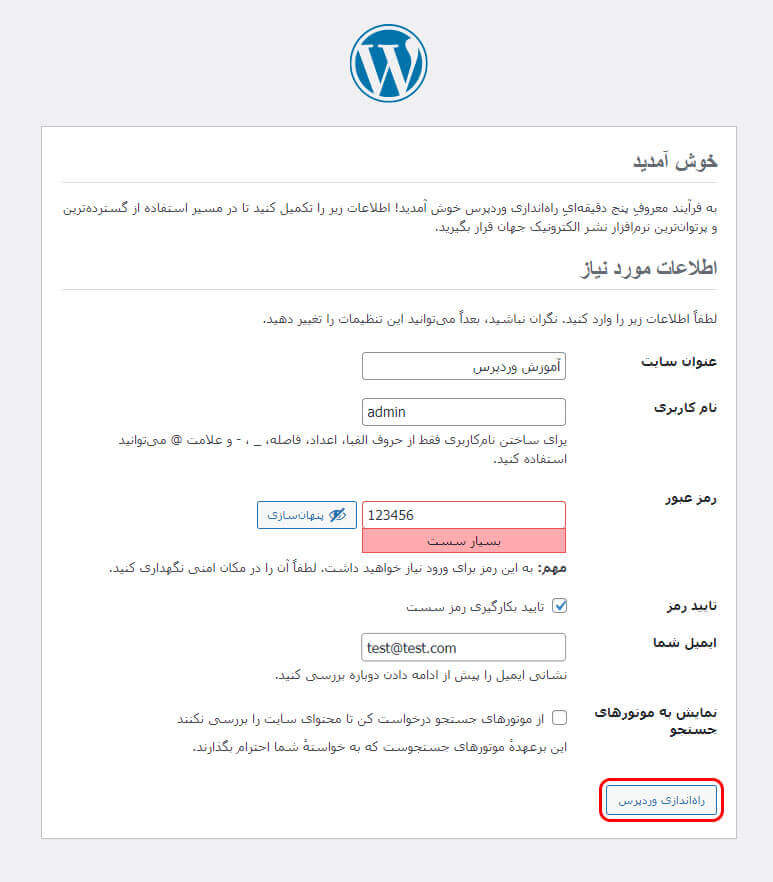
در صورتیکه موارد فوق را به درستی انجام داده باشید وردپرس برای شما نصب شده است و با پیام “انجام شد!” روبرو خواهید شد و میتوانید به صفحه ورود وردپرس دسترسی پیدا کنید.
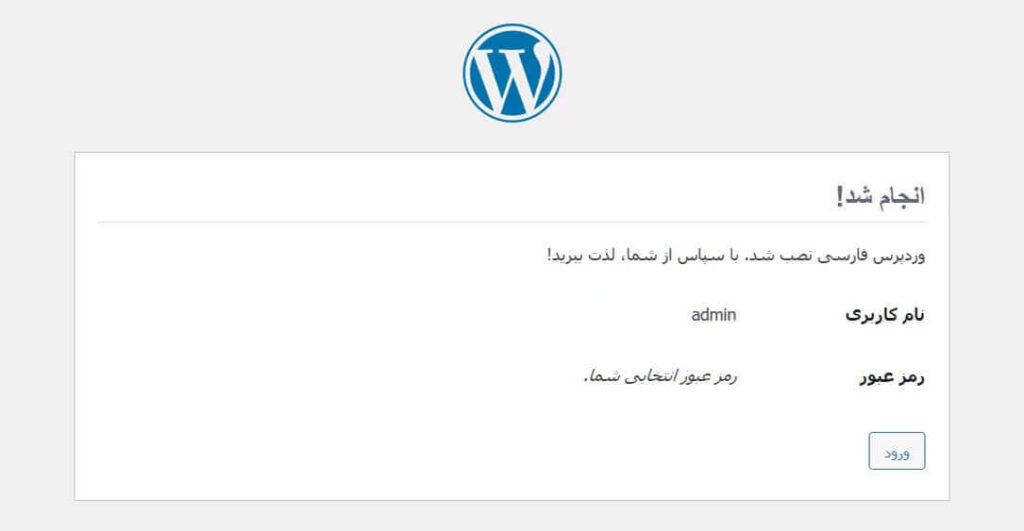
در این مقاله آموختید که CPanel چیست و چگونه باید وردپرس را برروی آن نصب کرد. همچنین توصیه شد هاست های ایرانی را فقط با پنل دایرکت ادمین تهیه کنید زیرا در هاست های CPanel ایرانی نسخه نال شده (کرک شده) CPanel نصب شده است و ممکن است امنیت وبسایتتان را به خطر اندازد. همچنین گفته شد CPanel و دایرکت ادمین شبیه هم هستند و تفاوت هایی در ظاهر دارند. درصورتیکه سوال یا دیدگاهی در مورد این مقاله دارید خوشحال می شویم آنرا در بخش دیدگاه ها مطرح نمایید.